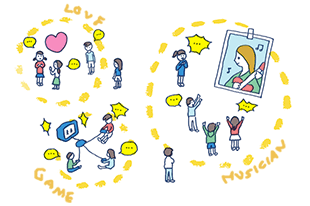Bluetooth機器で最も身近な存在と思われるヘッドセット。
しかし、VAIO TRでヘッドセットを使おうとしても、デフォルトの状態ではソフトウェア(スタック)が対応していないため使用できません。
それならば、ヘッドセットに対応しているスタックに入れ替えれば使えるように・・・なりません。
どうやら、VAIO TRでは音声関連のプロファイルが使えないように設定されているようで、その設定を変えないとスタックの入れ替えでは対応できません。
さらに、スタック自体もVAIO TRに対応したものがないので、スタックに細工をして無理やり対応できるようにする必要があります。
某海外のフォーラム(http://
せっかくなので、その方法をここに書き記したいと思います。
参考までにどうぞ。
※自己責任でお願いします。
おおまかな流れとしては、
1.BlueSpace NEのアンインストール
2.Microsoftスタックの無効化
3.ドライバの入れ替え
4.コマンドを使って音声関連プロファイルの有効化
5.東芝スタックのインストール
6.ドライバのinfファイルの書き換え
7.ドライバインストール
といった感じです。
準備として、下記のファイルをダウンロード&解凍しておいてください。
http://
それでは詳細を。
1.BlueSpace NEのアンインストール
BlueSpace NEをアンインストールする。
2.Microsoftスタックの無効化
まずは、「コントロールパネル」→「管理ツール」→「サービス」の「Bluetooth Support Service」を右クリックしてサービス停止。
次に、C:\WINDOWS\infにあるbth.infとbth.pnfを適当なファイル名(bth.inf.bck等)に書き換える。
次に、「ファイル名を指定して実行」でmsconfigと入力し「システム構成ユーティリティ」を起動、「スタートアップ」タブにある「rundll32.exe bthprops.cpl...」のチェックを外す。
3.ドライバの入れ替え
「コントロールパネル」→「システム」→「ハードウェア」タブ→「デバイスマネージャ」で「Bluetooth Radio」の下層にある「USB Bluetooth Device」を右クリックし「ドライバの更新」を選択。
次に、「いいえ、今回は接続しません」→「一覧または特定の場所からインストールする」→「検索しないで、インストールするドライバを選択する」→「ディスク使用」→「参照」で先ほどダウンロード&解凍したファイルに含まれるcsrbc01.infを指定すると「Alps module with CSR BlueCore Bluetooth」がリストアップされるので、選択して最後まで進む。
ワイヤレススイッチを切り、最後に再起動。
4.コマンドを使って音声関連プロファイルの有効化
再起動後、ワイヤレススイッチを入れる。
「ファイル名を指定して実行」でcmdと入力し「コマンドプロント」を起動、先ほどダウンロード&解凍したファイルに含まれるpatch.batを実行する。
パッチ当てが成功すると、下記のようなメッセージが表示される。
『usb on \\.\csr0 at 12000000bps
psset 427 0
bccmd_getresp sn:0x0001 ps ok hostio_map_sco_pcm d len:0x0001 0x0000
quit
Adieu!』
最後に再起動。
5.東芝スタックのインストール
再起動後、最新の東芝スタックをダウンロードし、インストールする。
その際、別のウィンドウでドライバのインストールが始まるので、そちらはキャンセルするのがポイント。
最新の東芝スタックは下記URLからダウンロード可能。
http://
6.ドライバのinfファイルの書き換え
C:\Program Files\Toshiba\Bluetooth Toshiba Stack\Drivers\tosrfusbにあるtosrfusb.infを「メモ帳」で開く。
[Standard]の下の行に下記の行を追加する。
%TosrfUsb.DeviceDesc2%=TosrfUsb_Device, USB\VID_044e&PID_3001
%TosrfUsb.DeviceDesc2%=TosrfUsb_Device, USB\VID_044e&PID_3002
%TosrfUsb.DeviceDesc2%=TosrfUsb_Device, USB\VID_044e&PID_3003
%TosrfUsb.DeviceDesc2%=TosrfUsb_Device, USB\VID_044e&PID_3004
%TosrfUsb.DeviceDesc2%=TosrfUsb_Device, USB\VID_044e&PID_3007
[Strings]の一部を以下のように書き換える。
TOSHIBA = "SONY"
StdMfg = "UGX"
更に、その下の行に下記の行を追加する。
TosrfUsb.DeviceDesc2 = "Bluetooth USB Controller (ALPS)"
上書き保存後、再起動。
7.ドライバインストール
「Bluetooth設定」を開くとドライバのインストールが始まる。
以上。
ただし、この状態だと30日間の評価バージョンとしての動作になってしまいます。
ゴニョゴニョしてみたい方はこちらのフォーラムにパッチがあります。
http://
ver.4用みたいですが、最新バージョンでも問題ないそうです。
※くれぐれも自己責任でお願いします。
しかし、VAIO TRでヘッドセットを使おうとしても、デフォルトの状態ではソフトウェア(スタック)が対応していないため使用できません。
それならば、ヘッドセットに対応しているスタックに入れ替えれば使えるように・・・なりません。
どうやら、VAIO TRでは音声関連のプロファイルが使えないように設定されているようで、その設定を変えないとスタックの入れ替えでは対応できません。
さらに、スタック自体もVAIO TRに対応したものがないので、スタックに細工をして無理やり対応できるようにする必要があります。
某海外のフォーラム(http://
せっかくなので、その方法をここに書き記したいと思います。
参考までにどうぞ。
※自己責任でお願いします。
おおまかな流れとしては、
1.BlueSpace NEのアンインストール
2.Microsoftスタックの無効化
3.ドライバの入れ替え
4.コマンドを使って音声関連プロファイルの有効化
5.東芝スタックのインストール
6.ドライバのinfファイルの書き換え
7.ドライバインストール
といった感じです。
準備として、下記のファイルをダウンロード&解凍しておいてください。
http://
それでは詳細を。
1.BlueSpace NEのアンインストール
BlueSpace NEをアンインストールする。
2.Microsoftスタックの無効化
まずは、「コントロールパネル」→「管理ツール」→「サービス」の「Bluetooth Support Service」を右クリックしてサービス停止。
次に、C:\WINDOWS\infにあるbth.infとbth.pnfを適当なファイル名(bth.inf.bck等)に書き換える。
次に、「ファイル名を指定して実行」でmsconfigと入力し「システム構成ユーティリティ」を起動、「スタートアップ」タブにある「rundll32.exe bthprops.cpl...」のチェックを外す。
3.ドライバの入れ替え
「コントロールパネル」→「システム」→「ハードウェア」タブ→「デバイスマネージャ」で「Bluetooth Radio」の下層にある「USB Bluetooth Device」を右クリックし「ドライバの更新」を選択。
次に、「いいえ、今回は接続しません」→「一覧または特定の場所からインストールする」→「検索しないで、インストールするドライバを選択する」→「ディスク使用」→「参照」で先ほどダウンロード&解凍したファイルに含まれるcsrbc01.infを指定すると「Alps module with CSR BlueCore Bluetooth」がリストアップされるので、選択して最後まで進む。
ワイヤレススイッチを切り、最後に再起動。
4.コマンドを使って音声関連プロファイルの有効化
再起動後、ワイヤレススイッチを入れる。
「ファイル名を指定して実行」でcmdと入力し「コマンドプロント」を起動、先ほどダウンロード&解凍したファイルに含まれるpatch.batを実行する。
パッチ当てが成功すると、下記のようなメッセージが表示される。
『usb on \\.\csr0 at 12000000bps
psset 427 0
bccmd_getresp sn:0x0001 ps ok hostio_map_sco_pcm d len:0x0001 0x0000
quit
Adieu!』
最後に再起動。
5.東芝スタックのインストール
再起動後、最新の東芝スタックをダウンロードし、インストールする。
その際、別のウィンドウでドライバのインストールが始まるので、そちらはキャンセルするのがポイント。
最新の東芝スタックは下記URLからダウンロード可能。
http://
6.ドライバのinfファイルの書き換え
C:\Program Files\Toshiba\Bluetooth Toshiba Stack\Drivers\tosrfusbにあるtosrfusb.infを「メモ帳」で開く。
[Standard]の下の行に下記の行を追加する。
%TosrfUsb.DeviceDesc2%=TosrfUsb_Device, USB\VID_044e&PID_3001
%TosrfUsb.DeviceDesc2%=TosrfUsb_Device, USB\VID_044e&PID_3002
%TosrfUsb.DeviceDesc2%=TosrfUsb_Device, USB\VID_044e&PID_3003
%TosrfUsb.DeviceDesc2%=TosrfUsb_Device, USB\VID_044e&PID_3004
%TosrfUsb.DeviceDesc2%=TosrfUsb_Device, USB\VID_044e&PID_3007
[Strings]の一部を以下のように書き換える。
TOSHIBA = "SONY"
StdMfg = "UGX"
更に、その下の行に下記の行を追加する。
TosrfUsb.DeviceDesc2 = "Bluetooth USB Controller (ALPS)"
上書き保存後、再起動。
7.ドライバインストール
「Bluetooth設定」を開くとドライバのインストールが始まる。
以上。
ただし、この状態だと30日間の評価バージョンとしての動作になってしまいます。
ゴニョゴニョしてみたい方はこちらのフォーラムにパッチがあります。
http://
ver.4用みたいですが、最新バージョンでも問題ないそうです。
※くれぐれも自己責任でお願いします。
|
|
|
|
|
|
|
|
VAIO TR USER 更新情報
-
最新のイベント
-
まだ何もありません
-
-
最新のアンケート
-
まだ何もありません
-
VAIO TR USERのメンバーはこんなコミュニティにも参加しています
人気コミュニティランキング
- 1位
- 暮らしを楽しむ
- 75504人
- 2位
- 写真を撮るのが好き
- 208297人
- 3位
- 音楽が無いと生きていけない
- 196031人




![[dir]モバイル接続、PC、PDA](https://logo-imagecluster.img.mixi.jp/photo/comm/97/5/329705_207s.gif)






![VAIO typeU [UXシリーズ]](https://logo-imagecluster.img.mixi.jp/photo/comm/68/53/906853_121s.jpg)