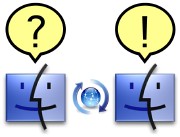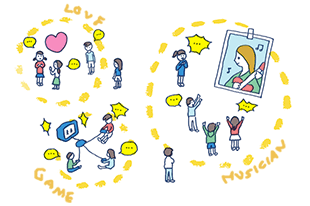いつもお世話になっています。
実はもう解決済みなのですが、復旧にえらい苦労してしまったので、
皆さんの意見をお聞かせいただきたいと思い、トピ立てさせていただきます。
誤ってローカルディスク上にあるすべてのJPEGファイル(4200コほど)を、デスクトップにコピーしてしまいました。
そしたらデスクトップでそれらをすべて表示するまで(30分ぐらい)まったく操作を受け付けなくなってしまいました。しかもそれでメモリを使い切ってしまうのか、他のアプリも使い物にならないぐらい遅く(1アクションに3分ぐらいかかる)なってしまいました。
これではどうしようもないので、いったんデスクトップ上のファイルをすべてゴミ箱に捨てようと思いましたが(コマンド+A→コマンド+delete)、数時間待たされたあげく、最後にはFinderが強制終了する始末。
何度かそんなことを繰り返したのち、どうにかホームフォルダ内のデスクトップフォルダをリスト形式で開くことができ、1回に200コずつぐらいゴミ箱に移動して、ゴミ箱内を消去....、を何度も繰り返してなんとか復旧することができましたが、結局まる一日かかってしまいました。
また試行錯誤している途中で、デスクトップに置いておいた本当は捨てたくなかったファイルなども消去してしまいました...orz。
ターミナルを使う方法なども考えましたが、消去するファイルのファイル名がわからないので、お手上げでした。
こんなおバカなことは誰もしないとは思いますが、こんなとき、もっとうまい解決法はなかったでしょうか?
後学のために、皆さんのご意見をお聞かせいただければ幸いです。
よろしくお願いします。
実はもう解決済みなのですが、復旧にえらい苦労してしまったので、
皆さんの意見をお聞かせいただきたいと思い、トピ立てさせていただきます。
誤ってローカルディスク上にあるすべてのJPEGファイル(4200コほど)を、デスクトップにコピーしてしまいました。
そしたらデスクトップでそれらをすべて表示するまで(30分ぐらい)まったく操作を受け付けなくなってしまいました。しかもそれでメモリを使い切ってしまうのか、他のアプリも使い物にならないぐらい遅く(1アクションに3分ぐらいかかる)なってしまいました。
これではどうしようもないので、いったんデスクトップ上のファイルをすべてゴミ箱に捨てようと思いましたが(コマンド+A→コマンド+delete)、数時間待たされたあげく、最後にはFinderが強制終了する始末。
何度かそんなことを繰り返したのち、どうにかホームフォルダ内のデスクトップフォルダをリスト形式で開くことができ、1回に200コずつぐらいゴミ箱に移動して、ゴミ箱内を消去....、を何度も繰り返してなんとか復旧することができましたが、結局まる一日かかってしまいました。
また試行錯誤している途中で、デスクトップに置いておいた本当は捨てたくなかったファイルなども消去してしまいました...orz。
ターミナルを使う方法なども考えましたが、消去するファイルのファイル名がわからないので、お手上げでした。
こんなおバカなことは誰もしないとは思いますが、こんなとき、もっとうまい解決法はなかったでしょうか?
後学のために、皆さんのご意見をお聞かせいただければ幸いです。
よろしくお願いします。
|
|
|
|
コメント(23)
皆さん、さっそくありがとうございます。
そっか、別ユーザでログイン...。どうして思いつかなかったんだろう。
というわけで試しにやってみましたが、他のユーザのデスクトップへのアクセスの仕方がよくわかりませんでした。。。
ターミナルでcdすると「permission denied」、sudo cdしようとすると「command not found」などと返ってきて、うまくいきません(T^T)。
シェルがbashだとダメとかあるんでしょうか。
もちっと研究してみます。
>ネットワーク越し
ああっ、それもありましたね! パニクってるとダメですねぇ。
今思いつきましたけど、ターゲットディスクモードでも大丈夫そうですね。
ターミナルではワイルドカードが使えるんですね。一度ちゃんとターミナルの使い方を憶えなきゃダメですね。
にくやさん、オオタカタカシさん、_・)さん、wallさん、ric激安中さん、
今回はいろいろ勉強になりました。本当にありがとうございました!
そっか、別ユーザでログイン...。どうして思いつかなかったんだろう。
というわけで試しにやってみましたが、他のユーザのデスクトップへのアクセスの仕方がよくわかりませんでした。。。
ターミナルでcdすると「permission denied」、sudo cdしようとすると「command not found」などと返ってきて、うまくいきません(T^T)。
シェルがbashだとダメとかあるんでしょうか。
もちっと研究してみます。
>ネットワーク越し
ああっ、それもありましたね! パニクってるとダメですねぇ。
今思いつきましたけど、ターゲットディスクモードでも大丈夫そうですね。
ターミナルではワイルドカードが使えるんですね。一度ちゃんとターミナルの使い方を憶えなきゃダメですね。
にくやさん、オオタカタカシさん、_・)さん、wallさん、ric激安中さん、
今回はいろいろ勉強になりました。本当にありがとうございました!
>にくやさん、Docさん
ありがとうございます。
実は、Finderの検索で「.jpg」を含むファイルを検索し、その検索結果を全選択してドック内のカタログアプリへドラッグしようとしたところ、いつまでたってもファイルが動くアニメーションが始まらないので、待ちきれずに中途半端なところで手を離してしまったのがそもそもの発端だったようで。
それに気づかずに他のアプリ(たぶんブラウザ)で別の作業を始めていたら、どんどん動きが鈍くなって、どうにもならなくなってしまったので強制再起動(コマンド+オプション+シフト+パワーキー)しちゃったんです。
何が起こったのか理解したのは再起動後でした。。。
ありがとうございます。
実は、Finderの検索で「.jpg」を含むファイルを検索し、その検索結果を全選択してドック内のカタログアプリへドラッグしようとしたところ、いつまでたってもファイルが動くアニメーションが始まらないので、待ちきれずに中途半端なところで手を離してしまったのがそもそもの発端だったようで。
それに気づかずに他のアプリ(たぶんブラウザ)で別の作業を始めていたら、どんどん動きが鈍くなって、どうにもならなくなってしまったので強制再起動(コマンド+オプション+シフト+パワーキー)しちゃったんです。
何が起こったのか理解したのは再起動後でした。。。
なんか、懐かしい事を思い出しました。
OS9時代に某氏と作ったウィルス(汗)
デスクトップ上に3万個のフォルダを作るだけのウィルス(w)
デスクトップ上なので外部起動でもデスクトップを表示するときに止まります。
OS9だと起動不能になりますが、復帰法はあります。
一つは消えてもいいと言う前提で、HDを外してWindowsでフォーマット。
もしくは、OS9のFinderの代わりにMacDOSというCUIアプリを使い、
Finderのファイルタイプ&クリエーターと同様に書き換え、
MacDOSのファイル名を”Finder"としてOS9のシステムを作成して外部起動し、その後CUIで作業する。
まぁ、今どきOS9でそんなことが起きるとは思えないのですが、
一応、OS9でやってしまった場合の事として書いておきます。(汗)
現在ならOSXでマウントするという方法もありですね。
OS9時代に某氏と作ったウィルス(汗)
デスクトップ上に3万個のフォルダを作るだけのウィルス(w)
デスクトップ上なので外部起動でもデスクトップを表示するときに止まります。
OS9だと起動不能になりますが、復帰法はあります。
一つは消えてもいいと言う前提で、HDを外してWindowsでフォーマット。
もしくは、OS9のFinderの代わりにMacDOSというCUIアプリを使い、
Finderのファイルタイプ&クリエーターと同様に書き換え、
MacDOSのファイル名を”Finder"としてOS9のシステムを作成して外部起動し、その後CUIで作業する。
まぁ、今どきOS9でそんなことが起きるとは思えないのですが、
一応、OS9でやってしまった場合の事として書いておきます。(汗)
現在ならOSXでマウントするという方法もありですね。
>shimonさん
そうですよね。シングルユーザモードはfsck専門で、傍らにたとえばブラウザなどでリファレンスを表示させてコマンドを一語一句確認しながらでないとまだ不安なので、もう少しCUIに馴れたら挑戦したいと思います。ありがとうございます。
>リルビさん
おおっ! 共感いただける方がいてうれしいです。
なんとか解決してから書込んでいるので平静を装ってますが、デスクトップを眺めながらなす術もなく待っているときは、頭のなかが真っ白だったと思います。
>Mac OS Xに深刻な脆弱性を発見した、とどこかに報告しようかとも思いました。
ホントに。思わず苦笑いしてしまいました。
そうですよね。シングルユーザモードはfsck専門で、傍らにたとえばブラウザなどでリファレンスを表示させてコマンドを一語一句確認しながらでないとまだ不安なので、もう少しCUIに馴れたら挑戦したいと思います。ありがとうございます。
>リルビさん
おおっ! 共感いただける方がいてうれしいです。
なんとか解決してから書込んでいるので平静を装ってますが、デスクトップを眺めながらなす術もなく待っているときは、頭のなかが真っ白だったと思います。
>Mac OS Xに深刻な脆弱性を発見した、とどこかに報告しようかとも思いました。
ホントに。思わず苦笑いしてしまいました。
- mixiユーザー
- ログインしてコメントしよう!
|
|
|
|
Macを教える・教わる 更新情報
Macを教える・教わるのメンバーはこんなコミュニティにも参加しています
人気コミュニティランキング
- 1位
- 広島東洋カープ
- 55345人
- 2位
- mixi バスケ部
- 37846人
- 3位
- 千葉 ロッテマリーンズ
- 37151人