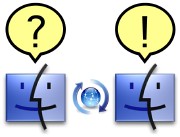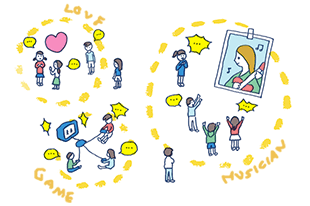ことえりにて、なるべく簡単な方法(アイコンを1クリックする程度)で、ローマ字入力とかな入力を切り替える方法を探しています。
使用機種は以下です。
PowerMacG4 DA 466MHz
但、CPUはGigaDisign社製G4 1.42Dualに交換。メモリ1.5GB
Mac OS 10.5.7
JISキーボード
自分がMacを買い増しし、以前使用していたMacが遊んでいる状態になったので、居間の両親が使用していた古いWindowsPC(Pen3 1GHz 512MBをXPにて運用)を外し、当該G4を据え付けました。
Windowsでしか出来ない事に使っていた訳ではなかったので、移行そのものは簡単でしたが、入力モードの切り替えで躓きました。
父はかな入力、母はローマ字入力なのです。
Windows IMEであれば、パレットを表示しておいて「KANA」ボタンを押すだけで済んでいたのですが、Macの場合はことえりの環境設定を表示し、入力操作>入力方法の設定で切り替えねばならず、今年還暦を迎える二人に覚えろと言っても、なかなか無理がありました。
(父は勤務先でWindowsですので「Windowsなら1クリックなのにMacはこんなまどろっこしい方法なのか」と憤慨しており、母は何度教えても「環境設定」を出す事が出来ませんでした)
Macらしいスマートな解決としては、父母に別のアカウントを作り、ファーストユーザースイッチで切り替えて使う事なのですが、メールも使用せず、殆どネットするか、たまに年賀状を作ったり、Microsoft Wordでちょっとした手紙を打つ程度の使い方しかしておりません。
作成した文章やブックマーク等は「夫婦共有のもの」という頭しか当人たちはありません(と言うよりマルチアカウントの概念が理解出来ない)ので、逆にアカウントを分けると、その使い勝手の悪さ故全く使わなくなってしまうか、私の管理がコスト増える(例えばアカウントを切り替え忘れて作業し、どちらのアカウントに保存したか忘れて泣きつかれる等)事は必須ですので、同一アカウントで入力モードの切り替えのみを簡単に行いたいのです。
希望としては、Windows IMEの様に画面上の何かを1クリックするだけで、入力モードがトグルするのが望ましいです。
キーボード操作は、2個押し(cmd+とか)だと覚えられないと思います。
1個押しでも、何か特徴的なキーでないと難しいと思います。
宜しくお願いします。
#昨日の3万人突破記念オフ会で相談させて頂いた内容をまとめました。
参加者の皆様、ありがとうございます。
使用機種は以下です。
PowerMacG4 DA 466MHz
但、CPUはGigaDisign社製G4 1.42Dualに交換。メモリ1.5GB
Mac OS 10.5.7
JISキーボード
自分がMacを買い増しし、以前使用していたMacが遊んでいる状態になったので、居間の両親が使用していた古いWindowsPC(Pen3 1GHz 512MBをXPにて運用)を外し、当該G4を据え付けました。
Windowsでしか出来ない事に使っていた訳ではなかったので、移行そのものは簡単でしたが、入力モードの切り替えで躓きました。
父はかな入力、母はローマ字入力なのです。
Windows IMEであれば、パレットを表示しておいて「KANA」ボタンを押すだけで済んでいたのですが、Macの場合はことえりの環境設定を表示し、入力操作>入力方法の設定で切り替えねばならず、今年還暦を迎える二人に覚えろと言っても、なかなか無理がありました。
(父は勤務先でWindowsですので「Windowsなら1クリックなのにMacはこんなまどろっこしい方法なのか」と憤慨しており、母は何度教えても「環境設定」を出す事が出来ませんでした)
Macらしいスマートな解決としては、父母に別のアカウントを作り、ファーストユーザースイッチで切り替えて使う事なのですが、メールも使用せず、殆どネットするか、たまに年賀状を作ったり、Microsoft Wordでちょっとした手紙を打つ程度の使い方しかしておりません。
作成した文章やブックマーク等は「夫婦共有のもの」という頭しか当人たちはありません(と言うよりマルチアカウントの概念が理解出来ない)ので、逆にアカウントを分けると、その使い勝手の悪さ故全く使わなくなってしまうか、私の管理がコスト増える(例えばアカウントを切り替え忘れて作業し、どちらのアカウントに保存したか忘れて泣きつかれる等)事は必須ですので、同一アカウントで入力モードの切り替えのみを簡単に行いたいのです。
希望としては、Windows IMEの様に画面上の何かを1クリックするだけで、入力モードがトグルするのが望ましいです。
キーボード操作は、2個押し(cmd+とか)だと覚えられないと思います。
1個押しでも、何か特徴的なキーでないと難しいと思います。
宜しくお願いします。
#昨日の3万人突破記念オフ会で相談させて頂いた内容をまとめました。
参加者の皆様、ありがとうございます。
|
|
|
|
コメント(22)
出先なので、管理者パスワードがどうなるかわからないのですが、以下の手順で動作しました。
4つのシェルスクリプトを使います。
下の???には
ORIG=~/Library/Preferences/com.apple.inputmethod.Kotoeri.plist
KANA=${ORIG}.kana
ROMA=${ORIG}.roma
を入れてください。
-- switch_back_kana.sh --
#!/bin/sh
???
cp $ORIG $KANA
-- switch_back_roma.sh --
#!/bin/sh
???
cp $ORIG $ROMA
-- switch_kana.sh --
#!/bin/sh
???
cp $KANA $ORIG
killall Kotoeri
-- switch_roma.sh --
#!/bin/sh
???
cp $ROMA $ORIG
killall Kotoeri
使い方
ことえり環境設定でローマ字を選択して閉じてから、switch_back_roma.shを実行。つづけて、かなを選択して閉じてから、switch_back_kana.shを実行。
あとは好きなタイミングで、switch_kana.shとswitch_roma.shを実行。
これは草案です。もっとまともな方法をお持ちの方はよろしくお願いします。
4つのシェルスクリプトを使います。
下の???には
ORIG=~/Library/Preferences/com.apple.inputmethod.Kotoeri.plist
KANA=${ORIG}.kana
ROMA=${ORIG}.roma
を入れてください。
-- switch_back_kana.sh --
#!/bin/sh
???
cp $ORIG $KANA
-- switch_back_roma.sh --
#!/bin/sh
???
cp $ORIG $ROMA
-- switch_kana.sh --
#!/bin/sh
???
cp $KANA $ORIG
killall Kotoeri
-- switch_roma.sh --
#!/bin/sh
???
cp $ROMA $ORIG
killall Kotoeri
使い方
ことえり環境設定でローマ字を選択して閉じてから、switch_back_roma.shを実行。つづけて、かなを選択して閉じてから、switch_back_kana.shを実行。
あとは好きなタイミングで、switch_kana.shとswitch_roma.shを実行。
これは草案です。もっとまともな方法をお持ちの方はよろしくお願いします。
テストしてみました。管理者パスワードなしで動きます。しかしダブルクリックまたはDockアイコンクリックでTerminalを起動するように設定すると、Terminalのメッセージ「logout [プロセスが完了しました]」が表示されてしまいます。このウィンドウわ閉じないといけません。ちょっと不便かなと思いまする
一押しのButlerによる設定を書きます。
1. Butler menu
2. メニュー構成をカスタマイズ...
3. そこの「見えない項目」の下位に、ファイル「switch_kana.sh」てらドラッグ&ドロップ。
4. 右の「インスペクタ」の「オプション」タブで「シェルスクリプトを実行」
5. 「インスペクタ」の「トリガー」タブの「ホットキー」右枠をクリックし、好きなキーを打つ。「Shift-かな」「Option-かな」あたりがおすすめ。「Command-かな」は動作しない。
6. 同様にswitch_roma.shも登録。おお、快適♪
一押しのButlerによる設定を書きます。
1. Butler menu
2. メニュー構成をカスタマイズ...
3. そこの「見えない項目」の下位に、ファイル「switch_kana.sh」てらドラッグ&ドロップ。
4. 右の「インスペクタ」の「オプション」タブで「シェルスクリプトを実行」
5. 「インスペクタ」の「トリガー」タブの「ホットキー」右枠をクリックし、好きなキーを打つ。「Shift-かな」「Option-かな」あたりがおすすめ。「Command-かな」は動作しない。
6. 同様にswitch_roma.shも登録。おお、快適♪
>皆様
コメントありがとうございます。
ひとまず、自分の環境(MacBook Al 2.4GHz)に>2 チーズケーキ(5.1)さんの書き込みに従ってターミナル.appでやってみたら動作しました。
(どうしてそうなるのかは皆目分からないのですが……お手隙でしたら解説お願いします)
最後の実装の部分ですが、Automator.appを使って該当スクリプトを書き込んでから、アプリケーションとして保存したら上手く行きました。
これをデスクトップかドックに置いておけばとりあえずの目的は達せそうです。
Butlerも試してみたんですが、複数キーを押す(どっちが先ってことも含めて)をやらせたりするよりかは、このままアイコンをクリックという形で様子を見てみようと思います。
(G4に組み込むのは来週になるかもしれません、が…)
ターミナルの使い方が判らない人(自分です)は、ちょっとこの説明だけだと判らなかったので、後日もう少し判りやすく書いてみます。
取り急ぎ、ご報告でした。
コメントありがとうございます。
ひとまず、自分の環境(MacBook Al 2.4GHz)に>2 チーズケーキ(5.1)さんの書き込みに従ってターミナル.appでやってみたら動作しました。
(どうしてそうなるのかは皆目分からないのですが……お手隙でしたら解説お願いします)
最後の実装の部分ですが、Automator.appを使って該当スクリプトを書き込んでから、アプリケーションとして保存したら上手く行きました。
これをデスクトップかドックに置いておけばとりあえずの目的は達せそうです。
Butlerも試してみたんですが、複数キーを押す(どっちが先ってことも含めて)をやらせたりするよりかは、このままアイコンをクリックという形で様子を見てみようと思います。
(G4に組み込むのは来週になるかもしれません、が…)
ターミナルの使い方が判らない人(自分です)は、ちょっとこの説明だけだと判らなかったので、後日もう少し判りやすく書いてみます。
取り急ぎ、ご報告でした。
それは失礼しました。
Unixコマンドの解説になります。かなりはしょった解説です。
#!/bin/sh は実行アプリのパスです。HD最上階のbinフォルダのsh。ターミナルがシェルスクリプトの本文を、シェルスクリプト実行アプリ(sh)に投げます。
ORIG= は変数$ORIGを定義します。
~/ はログインユーザーのホームディレクトリを差します。絶対パスなら/Users/rednavi/を差します。
そのあとはことえりの環境設定ファイルの居場所を、/Users/rednavi/以降から書いてあります。
KANA=${ORIG} は
KANA=$ORIG と同義です。変数を「使う」ときは$を付けます。変数のあとにすぐ文字が続くときは、混ざらないように変数を{}で囲みます。
KANA=${ORIG}.kana
をすると、$KANAには
/Users/rednavi/Library/Preferences/com.apple.inputmethod.kotoeri.plist.kana
あたりの文字が入ります。
ここまでは、変数に好きな文字を入れる機能を使っています。ここからシステムのファイルをいじる処理です。
cp は上書きコピーです。
cp 元パス 先パス の順に書きます。
cp $ORIG $KANA
は/Users/rednavi/Library...plistを複製して/Users/rednavi/Library...plist.kanaに上書きします。バックアップになるわけです。
killall はアプリケーションを強制終了します。再起動ではありません。そしてシステムが自動でことえりを立ち上げてくれます。ことえりは必須サービスらしいです。
Unixコマンドの解説になります。かなりはしょった解説です。
#!/bin/sh は実行アプリのパスです。HD最上階のbinフォルダのsh。ターミナルがシェルスクリプトの本文を、シェルスクリプト実行アプリ(sh)に投げます。
ORIG= は変数$ORIGを定義します。
~/ はログインユーザーのホームディレクトリを差します。絶対パスなら/Users/rednavi/を差します。
そのあとはことえりの環境設定ファイルの居場所を、/Users/rednavi/以降から書いてあります。
KANA=${ORIG} は
KANA=$ORIG と同義です。変数を「使う」ときは$を付けます。変数のあとにすぐ文字が続くときは、混ざらないように変数を{}で囲みます。
KANA=${ORIG}.kana
をすると、$KANAには
/Users/rednavi/Library/Preferences/com.apple.inputmethod.kotoeri.plist.kana
あたりの文字が入ります。
ここまでは、変数に好きな文字を入れる機能を使っています。ここからシステムのファイルをいじる処理です。
cp は上書きコピーです。
cp 元パス 先パス の順に書きます。
cp $ORIG $KANA
は/Users/rednavi/Library...plistを複製して/Users/rednavi/Library...plist.kanaに上書きします。バックアップになるわけです。
killall はアプリケーションを強制終了します。再起動ではありません。そしてシステムが自動でことえりを立ち上げてくれます。ことえりは必須サービスらしいです。
AppleScriptでできんかとネットを流離っていたら、そのものズバリが。。。
以下ほとんどコピペ
----
set startupdisk to (path to startup disk) as Unicode text
set kotoeriPref to startupdisk & "System:Library:Input Methods:Kotoeri.app:Contents:Support:KotoeriPreferences.app"
activate application kotoeriPref
tell application "System Events"
tell process "KotoeriPreferences"
click radio button "入力操作" of tab group 1 of window 1
if (value of pop up button 3 of tab group 1 of window 1) is "ローマ字入力" then
click pop up button 3 of tab group 1 of window 1
click menu item "かな入力" of menu 1 of pop up button 3 of tab group 1 of window 1
else
click pop up button 3 of tab group 1 of window 1
click menu item "ローマ字入力" of menu 1 of pop up button 3 of tab group 1 of window 1
end if
delay 1
click button 1 of window 1
end tell
end tell
----
ユーザの操作をそのまんまシミュレートしているので、動作がとてつもなく遅いのが玉にキズですが、これひとつでトグルします。
上記ソースをスクリプトエディタにコピペして、実行専用アプリとして保存すれば、ダブルクリックするたびに入力モードが切り替わります。今どっちのモードかが一目でわかる何かがあればもっといいんだけど。。。
10.4以前でも動くと思いますが、たぶん最初の「KotoeriPreferences.app」へのパスを変更する必要があると思います。
以下ほとんどコピペ
----
set startupdisk to (path to startup disk) as Unicode text
set kotoeriPref to startupdisk & "System:Library:Input Methods:Kotoeri.app:Contents:Support:KotoeriPreferences.app"
activate application kotoeriPref
tell application "System Events"
tell process "KotoeriPreferences"
click radio button "入力操作" of tab group 1 of window 1
if (value of pop up button 3 of tab group 1 of window 1) is "ローマ字入力" then
click pop up button 3 of tab group 1 of window 1
click menu item "かな入力" of menu 1 of pop up button 3 of tab group 1 of window 1
else
click pop up button 3 of tab group 1 of window 1
click menu item "ローマ字入力" of menu 1 of pop up button 3 of tab group 1 of window 1
end if
delay 1
click button 1 of window 1
end tell
end tell
----
ユーザの操作をそのまんまシミュレートしているので、動作がとてつもなく遅いのが玉にキズですが、これひとつでトグルします。
上記ソースをスクリプトエディタにコピペして、実行専用アプリとして保存すれば、ダブルクリックするたびに入力モードが切り替わります。今どっちのモードかが一目でわかる何かがあればもっといいんだけど。。。
10.4以前でも動くと思いますが、たぶん最初の「KotoeriPreferences.app」へのパスを変更する必要があると思います。
>チーズケーキ(5.1)さん
解説ありがとうございます。
読み解くのに時間が掛かってしまいました。
>~/ はログインユーザーのホームディレクトリを差します。
うわぁ、意味が分からなかったので絶対パスで指定してました。
せっかくコピペで行ける様に作って下さったのに、私バカですね。
また、ダブルクリックやドックに登録して起動させる方法もよく判らなくて、Automatorで作ってますし。
勉強しなきゃ。
すると今回の作業手順としては、まず
-- switch_back_kana.sh --で「かな入力」が選ばれている時
-- switch_back_roma.sh --で「ローマ字入力」が選ばれている時
の初期設定ファイルのバックアップを作成し
-- switch_kana.sh --
-- switch_roma.sh --
で、バックアップした初期設定から、ことえりが参照する初期設定(com.apple.inputmethod.Kotoeri.plist)へコピペするんですね。
と言う事は、ことえりの環境設定でかな<>ローマ切り替え以外の設定を弄った時は、もう一度-- switch_back_kana.sh --と-- switch_back_roma.sh --を実行し直さないとダメなんでしょうか?
(と、言っても弄る事はあまりないと思いますが)
ふと感じたちょっとした疑問でした。
解説ありがとうございます。
読み解くのに時間が掛かってしまいました。
>~/ はログインユーザーのホームディレクトリを差します。
うわぁ、意味が分からなかったので絶対パスで指定してました。
せっかくコピペで行ける様に作って下さったのに、私バカですね。
また、ダブルクリックやドックに登録して起動させる方法もよく判らなくて、Automatorで作ってますし。
勉強しなきゃ。
すると今回の作業手順としては、まず
-- switch_back_kana.sh --で「かな入力」が選ばれている時
-- switch_back_roma.sh --で「ローマ字入力」が選ばれている時
の初期設定ファイルのバックアップを作成し
-- switch_kana.sh --
-- switch_roma.sh --
で、バックアップした初期設定から、ことえりが参照する初期設定(com.apple.inputmethod.Kotoeri.plist)へコピペするんですね。
と言う事は、ことえりの環境設定でかな<>ローマ切り替え以外の設定を弄った時は、もう一度-- switch_back_kana.sh --と-- switch_back_roma.sh --を実行し直さないとダメなんでしょうか?
(と、言っても弄る事はあまりないと思いますが)
ふと感じたちょっとした疑問でした。
バックアップされたファイルは、
~/Library/Preferences/com.apple.inputmethod.Kotoeri.plist.kana
~/Library/Preferences/com.apple.inputmethod.Kotoeri.plist.roma
です。ことえりの環境設定により変更されるファイルは、
~/Library/Preferences/com.apple.inputmethod.Kotoeri.plist
です。
switch_kana.shは、
~/Library/Preferences/com.apple.inputmethod.Kotoeri.plist
の内容をつぶして、
~/Library/Preferences/com.apple.inputmethod.Kotoeri.plist.kana
~/Library/Preferences/com.apple.inputmethod.Kotoeri.plist.roma
のどちらかで上書きします。ことえりによって、勝手に
~/Library/Preferences/com.apple.inputmethod.Kotoeri.plist.kana
が変更される可能性が無いので、バックアップは1度やればOKです。
システムアップデートなどで動作がおかしくなったら、
~/Library/Preferences/com.apple.inputmethod.Kotoeri.plist
~/Library/Preferences/com.apple.inputmethod.Kotoeri.plist.kana
~/Library/Preferences/com.apple.inputmethod.Kotoeri.plist.roma
を捨てて、設定とバックアップをやり直してください。ことえりは、設定ファイルが見当らないときは、無難な初期設定でファイルを作ってくれるはずです。(未検証だけど、そうです)
~/Library/Preferences/com.apple.inputmethod.Kotoeri.plist.kana
~/Library/Preferences/com.apple.inputmethod.Kotoeri.plist.roma
です。ことえりの環境設定により変更されるファイルは、
~/Library/Preferences/com.apple.inputmethod.Kotoeri.plist
です。
switch_kana.shは、
~/Library/Preferences/com.apple.inputmethod.Kotoeri.plist
の内容をつぶして、
~/Library/Preferences/com.apple.inputmethod.Kotoeri.plist.kana
~/Library/Preferences/com.apple.inputmethod.Kotoeri.plist.roma
のどちらかで上書きします。ことえりによって、勝手に
~/Library/Preferences/com.apple.inputmethod.Kotoeri.plist.kana
が変更される可能性が無いので、バックアップは1度やればOKです。
システムアップデートなどで動作がおかしくなったら、
~/Library/Preferences/com.apple.inputmethod.Kotoeri.plist
~/Library/Preferences/com.apple.inputmethod.Kotoeri.plist.kana
~/Library/Preferences/com.apple.inputmethod.Kotoeri.plist.roma
を捨てて、設定とバックアップをやり直してください。ことえりは、設定ファイルが見当らないときは、無難な初期設定でファイルを作ってくれるはずです。(未検証だけど、そうです)
すでに必要ないかもしれませんが、チーズケーキ(5.1)さんの素晴らしい発案を使ってこんなのも提案してみます。
Applescriptを使ってさらに変更のダイアログを示す方法。
すでに初期設定ファイルのバックアップが終わっているものとして以下の操作をします。
↓以下スクリプトエディタにコピペ
-- switch_kana.sh --
do shell script "/bin/sh
ORIG=~/Library/Preferences/com.apple.inputmethod.Kotoeri.plist
KANA=${ORIG}.kana
ROMA=${ORIG}.roma
cp $KANA $ORIG
killall Kotoeri"
display dialog "入力方法を かな入力 に変更しました" buttons {"OK"}
↑ここまで
↓以下スクリプトエディタで新規作成してコピペ
-- switch_roma.sh --
do shell script "/bin/sh
ORIG=~/Library/Preferences/com.apple.inputmethod.Kotoeri.plist
KANA=${ORIG}.kana
ROMA=${ORIG}.roma
cp $ROMA $ORIG
killall Kotoeri"
display dialog "入力方法を ローマ字入力 に変更しました" buttons {"OK"}
↑ここまで
フォーマットにアプリケーションバンドルを選択、チェックボックスには何もチェックせずに、ファイル名には例えば かな、またはローマ字として保存。
そのままダブルクリックで起動できますし、ドックにも登録できます。適当にアイコンを作って貼付けておけば、視認性もよくなります。" 入力方法を〜 "の文章は、"かな"などの簡略な物にも変更できます。
ダイアログにOKを出す煩わしさは残りますが、どんなもんでしょう。
**
また独り言。10.4以前のkotoeriはappではなくcomponentですね。やっぱりできなさそう。
Applescriptを使ってさらに変更のダイアログを示す方法。
すでに初期設定ファイルのバックアップが終わっているものとして以下の操作をします。
↓以下スクリプトエディタにコピペ
-- switch_kana.sh --
do shell script "/bin/sh
ORIG=~/Library/Preferences/com.apple.inputmethod.Kotoeri.plist
KANA=${ORIG}.kana
ROMA=${ORIG}.roma
cp $KANA $ORIG
killall Kotoeri"
display dialog "入力方法を かな入力 に変更しました" buttons {"OK"}
↑ここまで
↓以下スクリプトエディタで新規作成してコピペ
-- switch_roma.sh --
do shell script "/bin/sh
ORIG=~/Library/Preferences/com.apple.inputmethod.Kotoeri.plist
KANA=${ORIG}.kana
ROMA=${ORIG}.roma
cp $ROMA $ORIG
killall Kotoeri"
display dialog "入力方法を ローマ字入力 に変更しました" buttons {"OK"}
↑ここまで
フォーマットにアプリケーションバンドルを選択、チェックボックスには何もチェックせずに、ファイル名には例えば かな、またはローマ字として保存。
そのままダブルクリックで起動できますし、ドックにも登録できます。適当にアイコンを作って貼付けておけば、視認性もよくなります。" 入力方法を〜 "の文章は、"かな"などの簡略な物にも変更できます。
ダイアログにOKを出す煩わしさは残りますが、どんなもんでしょう。
**
また独り言。10.4以前のkotoeriはappではなくcomponentですね。やっぱりできなさそう。
set prefPath to "~/Library/Preferences/com.apple.inputmethod.Kotoeri"
tell application "System Events"
if ((do shell script "defaults read " & prefPath & " kana") is "1") then
do shell script "defaults write " & prefPath & " kana 0"
else
do shell script "defaults write " & prefPath & " kana 1"
end if
end tell
単純にこれだけでいくっぽい。
10.4以下の場合は「com.apple.inputmethod.Kotoeri」を「com.apple.Kotoeri」に変えてください。
tell application "System Events"
if ((do shell script "defaults read " & prefPath & " kana") is "1") then
do shell script "defaults write " & prefPath & " kana 0"
else
do shell script "defaults write " & prefPath & " kana 1"
end if
end tell
単純にこれだけでいくっぽい。
10.4以下の場合は「com.apple.inputmethod.Kotoeri」を「com.apple.Kotoeri」に変えてください。
今日セットアップ出来ました。
ドックにチーズケーキ(5.1)さんのスクリプトを登録、アイコンを張り替えました。
作業内容は以下です。
---------------------------------------------------------------------------
1.かな入力時の初期設定の保存
a.ことえり環境設定を開き、入力方法の設定で「かな入力」を選び、ウインドウを閉じる。
b.ターミナル.appで以下のスクリプトを入力する。(改行箇所でリターンキーを押す)
#!/bin/sh
ORIG=~/Library/Preferences/com.apple.inputmethod.Kotoeri.plist
KANA=${ORIG}.kana
ROMA=${ORIG}.roma
cp $ORIG $KANA
c.「com.apple.inputmethod.Kotoeri.plist.kana」というファイルが、自分のアカウントの/Library/Preferences/に保存される。
-------------------------------------------------------------------------
2.ローマ字入力時の初期設定の保存
a.ことえり環境設定を開き、入力方法の設定で「ローマ字入力」を選び、ウインドウを閉じる。
b.ターミナル.appで以下のスクリプトを入力する。(改行箇所でリターンキーを押す)
#!/bin/sh
ORIG=~/Library/Preferences/com.apple.inputmethod.Kotoeri.plist
KANA=${ORIG}.kana
ROMA=${ORIG}.roma
cp $ORIG $ROMA
c.「com.apple.inputmethod.Kotoeri.plist.roma」というファイルが、自分のアカウントの/Library/Preferences/に保存される。
-------------------------------------------------------------------------------
3.かな入力への切り替え用のスクリプトを作成する。
a.Automator.appを立ち上げ、ライブラリ>シェルスクリプトを実行を選ぶ。
b.シェルのタブは「bin/sh」を選ぶ。
c.以下のスクリプトを入力。(改行箇所でリターンキーを押す)
ORIG=~/Library/Preferences/com.apple.inputmethod.Kotoeri.plist
KANA=${ORIG}.kana
ROMA=${ORIG}.roma
cp $KANA $ORIG
killall Kotoeri
d.アプリケーション形式を選択して保存する。
---------------------------------------------------------------------------------
3.ローマ字入力への切り替え用のスクリプトを作成する。
a.Automator.appを立ち上げ、ライブラリ>シェルスクリプトを実行を選ぶ。
b.シェルのタブは「bin/sh」を選ぶ。
c.以下のスクリプトを入力。(改行箇所でリターンキーを押す)
ORIG=~/Library/Preferences/com.apple.inputmethod.Kotoeri.plist
KANA=${ORIG}.kana
ROMA=${ORIG}.roma
cp $ROMA $ORIG
killall Kotoeri
d.アプリケーション形式を選択して保存する。
------------------------------------------------------------
5.Automator.appで作成したスクリプトをドック等に登録し、適宜切り替える。
-------------------------------------------------------------
#皆様のおかげで出来ました。ありがとうございます。
ドックにチーズケーキ(5.1)さんのスクリプトを登録、アイコンを張り替えました。
作業内容は以下です。
---------------------------------------------------------------------------
1.かな入力時の初期設定の保存
a.ことえり環境設定を開き、入力方法の設定で「かな入力」を選び、ウインドウを閉じる。
b.ターミナル.appで以下のスクリプトを入力する。(改行箇所でリターンキーを押す)
#!/bin/sh
ORIG=~/Library/Preferences/com.apple.inputmethod.Kotoeri.plist
KANA=${ORIG}.kana
ROMA=${ORIG}.roma
cp $ORIG $KANA
c.「com.apple.inputmethod.Kotoeri.plist.kana」というファイルが、自分のアカウントの/Library/Preferences/に保存される。
-------------------------------------------------------------------------
2.ローマ字入力時の初期設定の保存
a.ことえり環境設定を開き、入力方法の設定で「ローマ字入力」を選び、ウインドウを閉じる。
b.ターミナル.appで以下のスクリプトを入力する。(改行箇所でリターンキーを押す)
#!/bin/sh
ORIG=~/Library/Preferences/com.apple.inputmethod.Kotoeri.plist
KANA=${ORIG}.kana
ROMA=${ORIG}.roma
cp $ORIG $ROMA
c.「com.apple.inputmethod.Kotoeri.plist.roma」というファイルが、自分のアカウントの/Library/Preferences/に保存される。
-------------------------------------------------------------------------------
3.かな入力への切り替え用のスクリプトを作成する。
a.Automator.appを立ち上げ、ライブラリ>シェルスクリプトを実行を選ぶ。
b.シェルのタブは「bin/sh」を選ぶ。
c.以下のスクリプトを入力。(改行箇所でリターンキーを押す)
ORIG=~/Library/Preferences/com.apple.inputmethod.Kotoeri.plist
KANA=${ORIG}.kana
ROMA=${ORIG}.roma
cp $KANA $ORIG
killall Kotoeri
d.アプリケーション形式を選択して保存する。
---------------------------------------------------------------------------------
3.ローマ字入力への切り替え用のスクリプトを作成する。
a.Automator.appを立ち上げ、ライブラリ>シェルスクリプトを実行を選ぶ。
b.シェルのタブは「bin/sh」を選ぶ。
c.以下のスクリプトを入力。(改行箇所でリターンキーを押す)
ORIG=~/Library/Preferences/com.apple.inputmethod.Kotoeri.plist
KANA=${ORIG}.kana
ROMA=${ORIG}.roma
cp $ROMA $ORIG
killall Kotoeri
d.アプリケーション形式を選択して保存する。
------------------------------------------------------------
5.Automator.appで作成したスクリプトをドック等に登録し、適宜切り替える。
-------------------------------------------------------------
#皆様のおかげで出来ました。ありがとうございます。
- mixiユーザー
- ログインしてコメントしよう!
|
|
|
|
Macを教える・教わる 更新情報
Macを教える・教わるのメンバーはこんなコミュニティにも参加しています
人気コミュニティランキング
- 1位
- mixi バスケ部
- 37860人
- 2位
- お洒落な女の子が好き
- 90060人
- 3位
- 写真を撮るのが好き
- 208308人