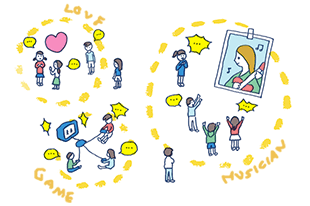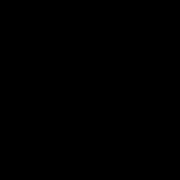2.1.4 ポスト・プロセッシング
結果が時間ディレクトリに書かれるとすぐに、paraFoamを使って見ることができます。paraFoamウインドウに戻って、cavity.foamケースモジュールのためにParametersパネルを選んでください。ケースモジュールのためのパネルが存在するようでないならば、次のことを確認してください。cavity.foamが黄色でハイライトされているか;それと並んだeyeボタンにグラフィックスが可能であることを示すスイッチは入っているか;フォームのViewメニュー中でSourceが選ばれているか;
興味あるデータを表示するparaFoamを準備するために、最初に必須の0.5s実行時間のデータを読込まなければなりません。そうするために、ユーザーはParametersパネルのTime windowの0.5のボタンをクリックし、それから、Acceptをクリックしなければなりません。デフォルトで、RegionとFieldsのそれぞれすべてのアイテムが選択され、全てのジオメトリーと項目データは読込まれます。
2.1.4.1 コンタープロット
圧力を見るために、ユーザーは選択したモジュールの再描画を制御するDisplayパネルに移ります。圧力の単純なプロットを作るために、ユーザーは図2.8で示すように次のことを選択しなければならない:Color by をPoint volPointInterpolate(p)に;Reset Rangeを押し;RepresentationをSurfaceに;(※訳注1.3では図2.8と画面設計が異なっています)
t=0.5sでの圧力場の解は予想通り、図2.9で示すようにcavityの右上で低圧力領域が、cavityの左上で高圧力領域が存在する。
圧力場は、連続的な表現を出すために、各々のセルをまたいで補間されます。代わりに、ユーザーがDisplayパネルのColor byでcell pを選ぶと、各々のセルに1つの圧力値を持っているので、各々のセルは勾配のない単色で表示されます。
カラーバーはEdit Color MapメニューのScalar Bar ウィンドウのVisibilityボタンをクリックすることによって表示されます。ユーザーはフォントサイズやフォント名、スケールの表示形式のようなカラーバー属性をセットできる。カラーバーはimage window でドラック&ドロップすることで移動できる。
ユーザーがイメージを回転させると、このケースの圧力によってジオメトリー面がを色付けられるところを見ることができます。本来の等高線プロットを生成するためには、7.1.5.1章に記述するCutフィルタを使用してジオメトリーを通して切断面を最初に作らないといけません。切断面は(0.05,0.05,0)を中心にして、その法線は(0,0,1)にセットしなければならない。切断面を生成したら、コンターは7.1.5章に書かれたContourフィルターを使って作ることができます。
-----------------------------------------
図2.10
-----------------------------------------
-----------------------------------------
図2.11
-----------------------------------------
2.1.4.2 ベクトルプロット
流速ベクトルをプロットし始める前に、作成された他のモジュールを取り外すことは役に立つかもしれません。例えば上述のCutとContourフィルタを使ったモジュール。これは次のことで可能になります:Selection Windowで関連したモジュールをハイライトさせ、ParametersパネルでDeleteをクリックし完全に削除するかSelection Windowで関連したモジュールのeyeボタンを押すことによって見えなくさせる。
今、各々のセル中心の流速でベクトル図を作りたい。7.1.6.1章で記述されるように、最初にセル中心のデータにフィルターをかける必要があります。ユーザーはSelection Windowでcavity.foamモジュールをハイライトさせ、FilterメニューからCell Centresを選び、それからAcceptをクリックしなければなりません。
Selection WindowでCentersをハイライトにして、ユーザーはFilterメニューからGlyphを選ばなければなりません。Parameters window パネルが図2.10のように現れます。結果として出てくるParametersパネルにおいて、存在する唯一のベクトル場である流速場Uがvectorsメニューで自動的に選択されている。デフォルトではScale ModeがVector Magnitudeであるが、領域中至る所での流速を見たいので、ユーザーはData Scaling Offを選んで、Scale Factorを0.005にしなければなりません。Acceptを押すと、glyphが現れますが、おそらく単色(例えば白)でしょう。ユーザーは通常通り、DisplayパネルでColor by をPoint U(3)(またはPoint GlyphVector(3))にセットすることによってコントロールされる流速の大きさによる、Glyphを色づけなければなりません。ユーザーは、Edit Color MapでScalar Barもつくらなくてはなりません。出力は、図2.11に示します。そこでは、大文字のタイムズローマンフォントがScalar Bar見出しのために選ばれ、ラベルがLabelsというテキストボックスに%-#6.2fを入れることによって2桁固定の有効数字が指定される。7.1.4.1章で記述されるように、3D view のPropertiesのGeneralパネルで、背景色を白にセットします。
-----------------------------------------
図2.12
-----------------------------------------
-----------------------------------------
図2.13
-----------------------------------------
2.1.4.3 流線プロット
再び、ユーザーがParaViewでポストプロセスを続ける前に、彼らは上述のベクトルプロットのモジュールを使用不能にしなければなりません。今、7.1.7章の記述のように流速の流線をプロットしたい。Selection Windowでcavity.foamモジュールをハイライトして、ユーザーはFilterメニューからStream Tracerを選び、Acceptをクリックしなければなりません。(←※訳注)Parameters window パネルが図2.12のように現れます。Seed点は、ジオメトリーの中心すなわち(0.05,0,0.005)から(0.05,0.1,0.005)までを垂直に通って、線に沿う指定をしれなければなりません(※訳注Point Cloud→Lineに変更)。このガイドの図では、次の設定を行った:Point Resolutionを21に、Max.PropagationをLengthで0.5に、Init.Step LenをCell Lengthで0.01に、Integration DirectionをBOTHにしました。Runge-Kutta 2というIntegrator Typeはデフォルトパラメータを使いました。
Acceptをクリックすると、トレーサーが生成されます。ユーザーはFilterメニューからTubesを選択することで、高品質の流線図を作れます。このレポートでは、次の設定を使った:Num.sidesを20;Radiusを0.003;Radius factorを10。Acceptを押すことで、図2.13ができます。
結果が時間ディレクトリに書かれるとすぐに、paraFoamを使って見ることができます。paraFoamウインドウに戻って、cavity.foamケースモジュールのためにParametersパネルを選んでください。ケースモジュールのためのパネルが存在するようでないならば、次のことを確認してください。cavity.foamが黄色でハイライトされているか;それと並んだeyeボタンにグラフィックスが可能であることを示すスイッチは入っているか;フォームのViewメニュー中でSourceが選ばれているか;
興味あるデータを表示するparaFoamを準備するために、最初に必須の0.5s実行時間のデータを読込まなければなりません。そうするために、ユーザーはParametersパネルのTime windowの0.5のボタンをクリックし、それから、Acceptをクリックしなければなりません。デフォルトで、RegionとFieldsのそれぞれすべてのアイテムが選択され、全てのジオメトリーと項目データは読込まれます。
2.1.4.1 コンタープロット
圧力を見るために、ユーザーは選択したモジュールの再描画を制御するDisplayパネルに移ります。圧力の単純なプロットを作るために、ユーザーは図2.8で示すように次のことを選択しなければならない:Color by をPoint volPointInterpolate(p)に;Reset Rangeを押し;RepresentationをSurfaceに;(※訳注1.3では図2.8と画面設計が異なっています)
t=0.5sでの圧力場の解は予想通り、図2.9で示すようにcavityの右上で低圧力領域が、cavityの左上で高圧力領域が存在する。
圧力場は、連続的な表現を出すために、各々のセルをまたいで補間されます。代わりに、ユーザーがDisplayパネルのColor byでcell pを選ぶと、各々のセルに1つの圧力値を持っているので、各々のセルは勾配のない単色で表示されます。
カラーバーはEdit Color MapメニューのScalar Bar ウィンドウのVisibilityボタンをクリックすることによって表示されます。ユーザーはフォントサイズやフォント名、スケールの表示形式のようなカラーバー属性をセットできる。カラーバーはimage window でドラック&ドロップすることで移動できる。
ユーザーがイメージを回転させると、このケースの圧力によってジオメトリー面がを色付けられるところを見ることができます。本来の等高線プロットを生成するためには、7.1.5.1章に記述するCutフィルタを使用してジオメトリーを通して切断面を最初に作らないといけません。切断面は(0.05,0.05,0)を中心にして、その法線は(0,0,1)にセットしなければならない。切断面を生成したら、コンターは7.1.5章に書かれたContourフィルターを使って作ることができます。
-----------------------------------------
図2.10
-----------------------------------------
-----------------------------------------
図2.11
-----------------------------------------
2.1.4.2 ベクトルプロット
流速ベクトルをプロットし始める前に、作成された他のモジュールを取り外すことは役に立つかもしれません。例えば上述のCutとContourフィルタを使ったモジュール。これは次のことで可能になります:Selection Windowで関連したモジュールをハイライトさせ、ParametersパネルでDeleteをクリックし完全に削除するかSelection Windowで関連したモジュールのeyeボタンを押すことによって見えなくさせる。
今、各々のセル中心の流速でベクトル図を作りたい。7.1.6.1章で記述されるように、最初にセル中心のデータにフィルターをかける必要があります。ユーザーはSelection Windowでcavity.foamモジュールをハイライトさせ、FilterメニューからCell Centresを選び、それからAcceptをクリックしなければなりません。
Selection WindowでCentersをハイライトにして、ユーザーはFilterメニューからGlyphを選ばなければなりません。Parameters window パネルが図2.10のように現れます。結果として出てくるParametersパネルにおいて、存在する唯一のベクトル場である流速場Uがvectorsメニューで自動的に選択されている。デフォルトではScale ModeがVector Magnitudeであるが、領域中至る所での流速を見たいので、ユーザーはData Scaling Offを選んで、Scale Factorを0.005にしなければなりません。Acceptを押すと、glyphが現れますが、おそらく単色(例えば白)でしょう。ユーザーは通常通り、DisplayパネルでColor by をPoint U(3)(またはPoint GlyphVector(3))にセットすることによってコントロールされる流速の大きさによる、Glyphを色づけなければなりません。ユーザーは、Edit Color MapでScalar Barもつくらなくてはなりません。出力は、図2.11に示します。そこでは、大文字のタイムズローマンフォントがScalar Bar見出しのために選ばれ、ラベルがLabelsというテキストボックスに%-#6.2fを入れることによって2桁固定の有効数字が指定される。7.1.4.1章で記述されるように、3D view のPropertiesのGeneralパネルで、背景色を白にセットします。
-----------------------------------------
図2.12
-----------------------------------------
-----------------------------------------
図2.13
-----------------------------------------
2.1.4.3 流線プロット
再び、ユーザーがParaViewでポストプロセスを続ける前に、彼らは上述のベクトルプロットのモジュールを使用不能にしなければなりません。今、7.1.7章の記述のように流速の流線をプロットしたい。Selection Windowでcavity.foamモジュールをハイライトして、ユーザーはFilterメニューからStream Tracerを選び、Acceptをクリックしなければなりません。(←※訳注)Parameters window パネルが図2.12のように現れます。Seed点は、ジオメトリーの中心すなわち(0.05,0,0.005)から(0.05,0.1,0.005)までを垂直に通って、線に沿う指定をしれなければなりません(※訳注Point Cloud→Lineに変更)。このガイドの図では、次の設定を行った:Point Resolutionを21に、Max.PropagationをLengthで0.5に、Init.Step LenをCell Lengthで0.01に、Integration DirectionをBOTHにしました。Runge-Kutta 2というIntegrator Typeはデフォルトパラメータを使いました。
Acceptをクリックすると、トレーサーが生成されます。ユーザーはFilterメニューからTubesを選択することで、高品質の流線図を作れます。このレポートでは、次の設定を使った:Num.sidesを20;Radiusを0.003;Radius factorを10。Acceptを押すことで、図2.13ができます。
|
|
|
|
コメント(4)
※訳注
原文では
1.cavity.foamをハイライト
2.FilterメニューでStream Tracer選択→Accept
となっています。
しかし、これでは流線が表示されず、次にも進めませんので次の手順を実行
してください。
1.cavity.foamをハイライト
(追加)2.FilterメニューでExtract Partsを選択
(追加)3.Internal Meshを選択して、Accept(目ExtractParts0がハイライト)
4.FilterメニューでStream Tracerを選択→Accept
5.目ExtractParts0を非表示(目をクリック)
原文では
1.cavity.foamをハイライト
2.FilterメニューでStream Tracer選択→Accept
となっています。
しかし、これでは流線が表示されず、次にも進めませんので次の手順を実行
してください。
1.cavity.foamをハイライト
(追加)2.FilterメニューでExtract Partsを選択
(追加)3.Internal Meshを選択して、Accept(目ExtractParts0がハイライト)
4.FilterメニューでStream Tracerを選択→Accept
5.目ExtractParts0を非表示(目をクリック)
キーボード入力対策を以下で見つけました。
http://bbs.fedora.jp/read.php?FID=9&TID=3739&p=1&focus=scim+starsuite#34803
具体的には、paraFoamを立ち上げるとき、コマンドプロンプト([*** icoFoam]$)で、
[*** icoFoam]$env XMODIFIERS=@im=kinput2 paraFoam ./ cavity
とparaFoam <root> <case> の前にenv XMODIFIERS=@im=kinput2 をつけると、scimインストールされていてもキー入力できます。
http://bbs.fedora.jp/read.php?FID=9&TID=3739&p=1&focus=scim+starsuite#34803
具体的には、paraFoamを立ち上げるとき、コマンドプロンプト([*** icoFoam]$)で、
[*** icoFoam]$env XMODIFIERS=@im=kinput2 paraFoam ./ cavity
とparaFoam <root> <case> の前にenv XMODIFIERS=@im=kinput2 をつけると、scimインストールされていてもキー入力できます。
- mixiユーザー
- ログインしてコメントしよう!
|
|
|
|
OpenFOAM 更新情報
-
最新のイベント
-
まだ何もありません
-
-
最新のアンケート
-
まだ何もありません
-
OpenFOAMのメンバーはこんなコミュニティにも参加しています
人気コミュニティランキング
- 1位
- 写真を撮るのが好き
- 208430人
- 2位
- 福岡 ソフトバンクホークス
- 42967人
- 3位
- 一行で笑わせろ!
- 82635人


















![ジェットエンジン [Jet Engine]](https://logo-imagecluster.img.mixi.jp/photo/comm/26/52/1142652_190s.jpg)