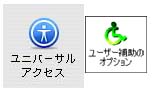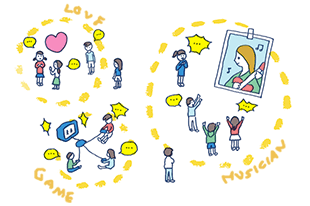|
|
|
|
コメント(10)
グローバル・キーボードショートカットをカスタマイズする
キーボードショートカットを使用すると、キーボードのキーを押すことによって、コンピュータの処理を簡単に実行できます。多くの「グローバル」なキーボードショートカットは、無効にするか変更することができます。グローバル・キーボードショートカットとは、コマンドキーと shift キーを押しながら 3 キーを押すと画面全体が取り込まれる操作など、すべてのアプリケーションで同じ処理に使用されるキーボードショートカットのことです。たとえば、グローバルショートカットの 1 つが、あるアプリケーションでは別の処理に使用されている場合に、ショートカットを変更するか無効にすると便利です。このとき、そのショートカットが必要ない場合は無効にするか、またはそのショートカットに別のキーの組み合わせを割り当てることができます。
1. アップルメニュー>「システム環境設定」と選択し、「キーボードとマウス」をクリックします。
2. 「キーボードショートカット」をクリックします。
3. ショートカットを無効にするには、リスト内でそのショートカットの説明の横にあるチェックボックスのチェックマークを外します。
4. ショートカットのキーの組み合わせを変更するには、「ショートカット」リストで文字を選びます。代わりに使用したいキーの組み合わせを押して、新しいショートカットを入力します。
ヒント:1 つの組み合わせの中で同じ種類のキー(1 つの文字キーなど)を複数回使うことはできません。
5. 使用しているすべてのアプリケーションを終了してからもう一度起動して、新しいキーボードショートカットを有効にします。
Mac OS X のデフォルトのショートカットに戻したい場合は、「デフォルトに戻す」をクリックします。この操作によって、すべてのショートカットが元のキーの組み合わせに戻ります。
アプリケーションのキーボードショートカットのカスタマイズ方法については、「詳しい情報を見る」をクリックしてください。
キーボードショートカットを使用すると、キーボードのキーを押すことによって、コンピュータの処理を簡単に実行できます。多くの「グローバル」なキーボードショートカットは、無効にするか変更することができます。グローバル・キーボードショートカットとは、コマンドキーと shift キーを押しながら 3 キーを押すと画面全体が取り込まれる操作など、すべてのアプリケーションで同じ処理に使用されるキーボードショートカットのことです。たとえば、グローバルショートカットの 1 つが、あるアプリケーションでは別の処理に使用されている場合に、ショートカットを変更するか無効にすると便利です。このとき、そのショートカットが必要ない場合は無効にするか、またはそのショートカットに別のキーの組み合わせを割り当てることができます。
1. アップルメニュー>「システム環境設定」と選択し、「キーボードとマウス」をクリックします。
2. 「キーボードショートカット」をクリックします。
3. ショートカットを無効にするには、リスト内でそのショートカットの説明の横にあるチェックボックスのチェックマークを外します。
4. ショートカットのキーの組み合わせを変更するには、「ショートカット」リストで文字を選びます。代わりに使用したいキーの組み合わせを押して、新しいショートカットを入力します。
ヒント:1 つの組み合わせの中で同じ種類のキー(1 つの文字キーなど)を複数回使うことはできません。
5. 使用しているすべてのアプリケーションを終了してからもう一度起動して、新しいキーボードショートカットを有効にします。
Mac OS X のデフォルトのショートカットに戻したい場合は、「デフォルトに戻す」をクリックします。この操作によって、すべてのショートカットが元のキーの組み合わせに戻ります。
アプリケーションのキーボードショートカットのカスタマイズ方法については、「詳しい情報を見る」をクリックしてください。
ユニバーサルアクセス機能の入/切を切り替えるには、ここで説明するショートカットを使用します。
操作
ショートカット
拡大/縮小のオン、オフを切り替える
⌘ キー + option キー + 8 キー
拡大
⌘ キー + option キー + ^ キー
縮小
⌘ キー + option キー + マイナス記号キー(-)
黒地に白または白地に黒に切り替える
⌘ キー + option キー control キー + 8 キー
複合キーの入/切を切り替える
shift キーを 5 回押す。(「ユニバーサルアクセス」環境設定の「キーボード」パネルでこのショートカットを有効するオプションを選択しておく必要があります。)
マウスキーの入/切を切り替える
option キーを 5 回押す。(「ユニバーサルアクセス」環境設定の「マウス」パネルでこのショートカットを有効するオプションを選択しておく必要があります。)
*⌘ キーとは、リンゴマークのコマンドキーのことです。
操作
ショートカット
拡大/縮小のオン、オフを切り替える
⌘ キー + option キー + 8 キー
拡大
⌘ キー + option キー + ^ キー
縮小
⌘ キー + option キー + マイナス記号キー(-)
黒地に白または白地に黒に切り替える
⌘ キー + option キー control キー + 8 キー
複合キーの入/切を切り替える
shift キーを 5 回押す。(「ユニバーサルアクセス」環境設定の「キーボード」パネルでこのショートカットを有効するオプションを選択しておく必要があります。)
マウスキーの入/切を切り替える
option キーを 5 回押す。(「ユニバーサルアクセス」環境設定の「マウス」パネルでこのショートカットを有効するオプションを選択しておく必要があります。)
*⌘ キーとは、リンゴマークのコマンドキーのことです。
複合キーとマウスキーの入/切をすばやく切り替える
コンピュータで複合キーおよびマウスキー機能を使うことがある場合は、キーボードショートカットを使ってこれらの機能の「入」と「切」を簡単に切り替えられるように設定できます。最初に、これらの機能の「入」と「切」を切り替えるキーボードショートカットを有効にする必要があります。
複合キーとマウスキーのキーボードショートカットを有効にするには:
1. アップルメニュー>「システム環境設定」と選択し、「ユニバーサルアクセス」をクリックします。
2. 複合キーのキーボードショートカットを有効にするには、「キーボード」ボタンをクリックして、「shift キーを 5 回押すと、複合キーが切り替わります」チェックボックスにチェックマークを付けます。
3. マウスキーのキーボードショートカットを有効にするには、「マウス」ボタンをクリックして、「option キーを 5 回押すと、マウスキーが切り替わります」チェックボックスにチェックマークを付けます。
キーボードショートカットを有効にすると、shift キーを 5 回連続して押すことによって、複合キーの「入」と「切」を切り替えられるようになります。また、option キーを 5 回連続して押すことによって、マウスキーの「入」と「切」を切り替えることもできます。
「ユニバーサルアクセス」環境設定を開く
コンピュータで複合キーおよびマウスキー機能を使うことがある場合は、キーボードショートカットを使ってこれらの機能の「入」と「切」を簡単に切り替えられるように設定できます。最初に、これらの機能の「入」と「切」を切り替えるキーボードショートカットを有効にする必要があります。
複合キーとマウスキーのキーボードショートカットを有効にするには:
1. アップルメニュー>「システム環境設定」と選択し、「ユニバーサルアクセス」をクリックします。
2. 複合キーのキーボードショートカットを有効にするには、「キーボード」ボタンをクリックして、「shift キーを 5 回押すと、複合キーが切り替わります」チェックボックスにチェックマークを付けます。
3. マウスキーのキーボードショートカットを有効にするには、「マウス」ボタンをクリックして、「option キーを 5 回押すと、マウスキーが切り替わります」チェックボックスにチェックマークを付けます。
キーボードショートカットを有効にすると、shift キーを 5 回連続して押すことによって、複合キーの「入」と「切」を切り替えられるようになります。また、option キーを 5 回連続して押すことによって、マウスキーの「入」と「切」を切り替えることもできます。
「ユニバーサルアクセス」環境設定を開く
コンピュータが操作を受け付けなくなった場合のショートカット
コンピュータが操作を受け付けなくなった場合は、次のショートカットを使用します。
操作
ショートカット
プロセスを停止する
⌘ キー + ピリオド(.)キー
アプリケーションを強制終了する
⌘ キー + option キー + esc キー
コンピュータの電源を切る
パワーキー
コンピュータをシステム終了または再起動する
⌘ キー + option キー + shift キー + パワーキー
コンピュータを再起動する
⌘ キー + control キー + パワーキー
**⌘ キーとは、リンゴマークのコマンドキーのことです。
コンピュータが操作を受け付けなくなった場合は、次のショートカットを使用します。
操作
ショートカット
プロセスを停止する
⌘ キー + ピリオド(.)キー
アプリケーションを強制終了する
⌘ キー + option キー + esc キー
コンピュータの電源を切る
パワーキー
コンピュータをシステム終了または再起動する
⌘ キー + option キー + shift キー + パワーキー
コンピュータを再起動する
⌘ キー + control キー + パワーキー
**⌘ キーとは、リンゴマークのコマンドキーのことです。
Finder のショートカット
「Finder」内で操作を行うときは、次のショートカットを使用します。
操作
ショートカット
ホームフォルダを開く
⌘ キー + shift キー + H キー
⌘ キー + 上矢印キー(有効でない場合もあります)
iDisk を開く
⌘ キー + shift キー + I キー
「デスクトップ」フォルダを開く
⌘ キー + shift キー + D キー
「コンピュータ」領域を開く
⌘ キー + shift キー + C キー
ネットワークブラウザを開く
⌘ キー + shift キー + K キー
「アプリケーション」フォルダを開く
⌘ キー + shift キー + A キー
「ユーティリティ」フォルダを開く
⌘ キー + shift キー + U キー
次のアイコンを選択する
矢印キー
名前の先頭の文字でアイコンを選択する
文字キー
ウインドウ内で次の英字項目を選択する
tab キー
ウインドウ内で前の英字項目を選択する
shift キー + tab キー
アイコンのグループを選択する
ポインタを使って複数のアイコン間でドラッグする
アイコンを選択項目に加える
shift キー + クリック
リスト内の隣接するアイコンを選択する
shift キー + クリック
リスト内の隣接していないアイコンを選択する/選択解除する
⌘ キー + クリック
アイコンの名前を選択する
return キー
アイコンをドラッグする際、アイコンを整列する
⌘ キー + ドラッグ
ファイルを移動する代わりにコピーする
option キーを押しながら、ファイルのアイコンを新しい場所にドラッグする
ファイルを移動する代わりに、エイリアスを作成する
⌘ キー + option キーを押しながら、ファイルのアイコンをドラッグ
現在のウインドウのパス名を表示する
⌘ キー + option キーを押しながら、ウインドウのタイトルをクリック
ポップアップメニューから項目を選択して開く
フォルダを別のウインドウで開く
⌘ キー + ダブルクリック
リスト表示で、選択されているフォルダを開く
右矢印キー
リスト表示で、選択されているフォルダ内部のフォルダの各レベルを開く
⌘ キー + option キー + 右矢印キー
リスト表示で、選択されているフォルダ内のすべてのフォルダを開く
option キーを押しながら開閉用三角ボタンをクリック
リスト表示で、選択されているフォルダを閉じる
左矢印キー
リスト表示またはアイコン表示で、選択されているフォルダを開く
⌘ キー + 下矢印キー
リスト表示またはアイコン表示で、現在のフォルダを含むフォルダを表示する
⌘ キー + 上矢印キー
「Finder」ウインドウが開いていない場合、ウインドウを開いてホームフォルダを表示する
新しいウインドウでフォルダを開いて、現在のウインドウを閉じる
⌘ キー + option キー + 上矢印キー
新しいウインドウを開いて現在のフォルダを含むフォルダを表示し、現在のウインドウを閉じる
⌘ キー + option キー + 下矢印キー
デスクトップをアクティブにする
⌘ キー + option キー + shift キー + 上矢印キー
選択した項目を「ゴミ箱」に移動する
⌘ キー + delete キー
「ゴミ箱」を空にする
⌘ キー + shift キー + delete キー
警告を表示せずに「ゴミ箱」を空にするか、ロックされたファイルが含まれる場合に「ゴミ箱」を空にする
⌘ キー + shift キー + option キー + delete キー
option キーを押したまま、「Finder」>「ゴミ箱を空にする」と選択する
*⌘ キー とは、リンゴマークのコマンドキーの事です。
「Finder」内で操作を行うときは、次のショートカットを使用します。
操作
ショートカット
ホームフォルダを開く
⌘ キー + shift キー + H キー
⌘ キー + 上矢印キー(有効でない場合もあります)
iDisk を開く
⌘ キー + shift キー + I キー
「デスクトップ」フォルダを開く
⌘ キー + shift キー + D キー
「コンピュータ」領域を開く
⌘ キー + shift キー + C キー
ネットワークブラウザを開く
⌘ キー + shift キー + K キー
「アプリケーション」フォルダを開く
⌘ キー + shift キー + A キー
「ユーティリティ」フォルダを開く
⌘ キー + shift キー + U キー
次のアイコンを選択する
矢印キー
名前の先頭の文字でアイコンを選択する
文字キー
ウインドウ内で次の英字項目を選択する
tab キー
ウインドウ内で前の英字項目を選択する
shift キー + tab キー
アイコンのグループを選択する
ポインタを使って複数のアイコン間でドラッグする
アイコンを選択項目に加える
shift キー + クリック
リスト内の隣接するアイコンを選択する
shift キー + クリック
リスト内の隣接していないアイコンを選択する/選択解除する
⌘ キー + クリック
アイコンの名前を選択する
return キー
アイコンをドラッグする際、アイコンを整列する
⌘ キー + ドラッグ
ファイルを移動する代わりにコピーする
option キーを押しながら、ファイルのアイコンを新しい場所にドラッグする
ファイルを移動する代わりに、エイリアスを作成する
⌘ キー + option キーを押しながら、ファイルのアイコンをドラッグ
現在のウインドウのパス名を表示する
⌘ キー + option キーを押しながら、ウインドウのタイトルをクリック
ポップアップメニューから項目を選択して開く
フォルダを別のウインドウで開く
⌘ キー + ダブルクリック
リスト表示で、選択されているフォルダを開く
右矢印キー
リスト表示で、選択されているフォルダ内部のフォルダの各レベルを開く
⌘ キー + option キー + 右矢印キー
リスト表示で、選択されているフォルダ内のすべてのフォルダを開く
option キーを押しながら開閉用三角ボタンをクリック
リスト表示で、選択されているフォルダを閉じる
左矢印キー
リスト表示またはアイコン表示で、選択されているフォルダを開く
⌘ キー + 下矢印キー
リスト表示またはアイコン表示で、現在のフォルダを含むフォルダを表示する
⌘ キー + 上矢印キー
「Finder」ウインドウが開いていない場合、ウインドウを開いてホームフォルダを表示する
新しいウインドウでフォルダを開いて、現在のウインドウを閉じる
⌘ キー + option キー + 上矢印キー
新しいウインドウを開いて現在のフォルダを含むフォルダを表示し、現在のウインドウを閉じる
⌘ キー + option キー + 下矢印キー
デスクトップをアクティブにする
⌘ キー + option キー + shift キー + 上矢印キー
選択した項目を「ゴミ箱」に移動する
⌘ キー + delete キー
「ゴミ箱」を空にする
⌘ キー + shift キー + delete キー
警告を表示せずに「ゴミ箱」を空にするか、ロックされたファイルが含まれる場合に「ゴミ箱」を空にする
⌘ キー + shift キー + option キー + delete キー
option キーを押したまま、「Finder」>「ゴミ箱を空にする」と選択する
*⌘ キー とは、リンゴマークのコマンドキーの事です。
システムのショートカット
次のショートカットを使って、「Exposé」のデフォルトショートカットを含む、Mac OS X システムのさまざまな機能を操作します。
注記:「Exposé」のショートカットは変更可能です。「システム環境設定」を開き、「Exposé」をクリックします。
操作
ショートカット
「Exposé」を使って、開いているすべてのウインドウを表示する
F9 キー(デフォルトの設定)
「Exposé」を使って、開いているアプリケーション内のウインドウをすべて表示する
F10 キー(デフォルトの設定)
「Exposé」を使って、開いているウインドウをすべて隠し、デスクトップを表示する
F11 キー(デフォルトの設定)
前のアプリケーションに切り替える
⌘ キー + tab キー
開いているアプリケーションを切り替える
アプリケーションが選択されるまで ⌘ キーと tab キーを押してから、キーを放す
順番を逆にするには、shift キーも押したままにする
H キーを押して、アプリケーションを隠す
Q キーを押して、選択したアプリケーションを終了する
項目のショートカット(コンテキスト)メニューを表示する
control キー + 項目をクリック
ウインドウを一番手前に表示して、現在のプログラムを隠す
option キー + ウインドウをクリック
option キー +「Dock」内のアイコンをクリック
現在のフォルダまたは書類を含んでいるフォルダを選択する
⌘ キー + ウインドウタイトルをクリックしてから、ポップアップメニューからフォルダを選択する
ステータスメニューを整理する
⌘ キー + ステータスメニューのアイコンをドラッグ
警告音の音量を変更する
option キー + メニューバーの音量スライダをドラッグ
次のショートカットを使って、「Exposé」のデフォルトショートカットを含む、Mac OS X システムのさまざまな機能を操作します。
注記:「Exposé」のショートカットは変更可能です。「システム環境設定」を開き、「Exposé」をクリックします。
操作
ショートカット
「Exposé」を使って、開いているすべてのウインドウを表示する
F9 キー(デフォルトの設定)
「Exposé」を使って、開いているアプリケーション内のウインドウをすべて表示する
F10 キー(デフォルトの設定)
「Exposé」を使って、開いているウインドウをすべて隠し、デスクトップを表示する
F11 キー(デフォルトの設定)
前のアプリケーションに切り替える
⌘ キー + tab キー
開いているアプリケーションを切り替える
アプリケーションが選択されるまで ⌘ キーと tab キーを押してから、キーを放す
順番を逆にするには、shift キーも押したままにする
H キーを押して、アプリケーションを隠す
Q キーを押して、選択したアプリケーションを終了する
項目のショートカット(コンテキスト)メニューを表示する
control キー + 項目をクリック
ウインドウを一番手前に表示して、現在のプログラムを隠す
option キー + ウインドウをクリック
option キー +「Dock」内のアイコンをクリック
現在のフォルダまたは書類を含んでいるフォルダを選択する
⌘ キー + ウインドウタイトルをクリックしてから、ポップアップメニューからフォルダを選択する
ステータスメニューを整理する
⌘ キー + ステータスメニューのアイコンをドラッグ
警告音の音量を変更する
option キー + メニューバーの音量スライダをドラッグ
- mixiユーザー
- ログインしてコメントしよう!
|
|
|
|
PCのアクセシビリティ研究会 更新情報
-
最新のイベント
-
まだ何もありません
-
-
最新のアンケート
-
まだ何もありません
-
PCのアクセシビリティ研究会のメンバーはこんなコミュニティにも参加しています
人気コミュニティランキング
- 1位
- mixi バスケ部
- 37864人
- 2位
- お洒落な女の子が好き
- 90062人
- 3位
- 写真を撮るのが好き
- 208310人