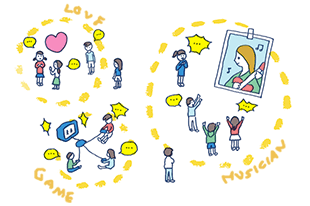はじめまして。
初のトピック立てにて失礼します。
縁あってCentOSを勉強することになったのですが、
ログイン方法が解りません。
関連のマニュアル等は参考にしてみましたが、
該当の記述が見当たらず困っております。
初歩的なところで申し訳御座いませんが、
ご教授いただけますと幸いです。
目的
WindowsPCにインストールし動作を確認出来れば良い。
実機で動きを確認できれば良い程度。特に構築までは考えていない。
下記の過程が出来ればOK
?VMware Playerのインストール
?CentOS5の起動を確認
?IDとPWを入力してログインが確認できれば完了
つまずいている内容
上記の?までは確認できているが、
?を行うにあたってのloginとPWが解らない。
※インストール時にIDとPWを設定する画面は特に出てきませんでした。
インストール時に参考にした下記URL
http://
スペックとしては下記・・・。
システム:Windows XP Professional Version 2002 Service Pack 3
CPU : Intel(R) Pentium(R) M processor 1.40GHz
メモリ:0.99GB
製品:Think Pad X40
VMware Player
バージョン:2.5.4. build-246459
CentOS関連
CentOS release 5.4
Kernel 2.6.18-164.e15 on an i686
ノートPCなのでDVDなどのドライブは付いておりません。
インストールで使用した.exeなどのファイルは公式からDLしております。
トライしてみた事、気がついたこと。
・当初最新のVMware Playerを入れようとしたのですが用意したPCのCPUでは
対応できない事が解り現在のバージョンを入れています。
・VMware Playerのインストール後には何故かキャプチャ?の様なIDが
作成されています。
・?が終わった時点での再起動やインストール中にキャプチャ?が出てくるようになりました。とりあえずは出てくる度キャンセルを押下しています。
(PC起動後1度だけ出てきます)
もしかするとVMware云々よりはWindows側の問題なのかもしれませんが、
根拠となるモノが現時点では見受けられません。
その他原因解明の為必要な情報が御座いましたらお声かけください。
宜しくお願い致します。
初のトピック立てにて失礼します。
縁あってCentOSを勉強することになったのですが、
ログイン方法が解りません。
関連のマニュアル等は参考にしてみましたが、
該当の記述が見当たらず困っております。
初歩的なところで申し訳御座いませんが、
ご教授いただけますと幸いです。
目的
WindowsPCにインストールし動作を確認出来れば良い。
実機で動きを確認できれば良い程度。特に構築までは考えていない。
下記の過程が出来ればOK
?VMware Playerのインストール
?CentOS5の起動を確認
?IDとPWを入力してログインが確認できれば完了
つまずいている内容
上記の?までは確認できているが、
?を行うにあたってのloginとPWが解らない。
※インストール時にIDとPWを設定する画面は特に出てきませんでした。
インストール時に参考にした下記URL
http://
スペックとしては下記・・・。
システム:Windows XP Professional Version 2002 Service Pack 3
CPU : Intel(R) Pentium(R) M processor 1.40GHz
メモリ:0.99GB
製品:Think Pad X40
VMware Player
バージョン:2.5.4. build-246459
CentOS関連
CentOS release 5.4
Kernel 2.6.18-164.e15 on an i686
ノートPCなのでDVDなどのドライブは付いておりません。
インストールで使用した.exeなどのファイルは公式からDLしております。
トライしてみた事、気がついたこと。
・当初最新のVMware Playerを入れようとしたのですが用意したPCのCPUでは
対応できない事が解り現在のバージョンを入れています。
・VMware Playerのインストール後には何故かキャプチャ?の様なIDが
作成されています。
・?が終わった時点での再起動やインストール中にキャプチャ?が出てくるようになりました。とりあえずは出てくる度キャンセルを押下しています。
(PC起動後1度だけ出てきます)
もしかするとVMware云々よりはWindows側の問題なのかもしれませんが、
根拠となるモノが現時点では見受けられません。
その他原因解明の為必要な情報が御座いましたらお声かけください。
宜しくお願い致します。
|
|
|
|
コメント(11)
キャプャ画像はWindows…ですよね?
2枚目はよく判りませんが…。
# VMWareにインストールでユーザが追加されたため…でしょうかね。
# 今まで使っていたユーザのログオン時にパスワード設定していたのか判りませんが。
で……VMwareにCentOSにインストールが完了しているのであれば、そのままログインするだけ…なんですが、
インストール完了しています?
# それとも、VMWareで用意されているインストールイメージ使ったのでしょうか?
# https://solutionexchange.vmware.com/store/category_groups/15/categories/41
# から拾えますが…。(ただし…VMware Player 2.xに対応できるかは不明)
VMware Player 2.5だと…仮想マシン作成する機能はなかったかと思いますが。
# VMX Builderとか必要でしたかの。他にもあるかとは思いますが。
CentOS5.xのISOイメージからインストールしているのであれば、
インストールの段階で一般ユーザの作成とパスワードの設定、rootパスワードの設定までは行えているハズです。
その辺りはどうなっています?
# そもそも、現状では5.4のISOイメージの入手は無理な気もしますが…。
# http://vault.centos.org/5.4/isos/i386/ で拾えるのか…国内ミラーはなさそうですが。
2枚目はよく判りませんが…。
# VMWareにインストールでユーザが追加されたため…でしょうかね。
# 今まで使っていたユーザのログオン時にパスワード設定していたのか判りませんが。
で……VMwareにCentOSにインストールが完了しているのであれば、そのままログインするだけ…なんですが、
インストール完了しています?
# それとも、VMWareで用意されているインストールイメージ使ったのでしょうか?
# https://solutionexchange.vmware.com/store/category_groups/15/categories/41
# から拾えますが…。(ただし…VMware Player 2.xに対応できるかは不明)
VMware Player 2.5だと…仮想マシン作成する機能はなかったかと思いますが。
# VMX Builderとか必要でしたかの。他にもあるかとは思いますが。
CentOS5.xのISOイメージからインストールしているのであれば、
インストールの段階で一般ユーザの作成とパスワードの設定、rootパスワードの設定までは行えているハズです。
その辺りはどうなっています?
# そもそも、現状では5.4のISOイメージの入手は無理な気もしますが…。
# http://vault.centos.org/5.4/isos/i386/ で拾えるのか…国内ミラーはなさそうですが。
コメントが遅くなってしまいました。
ありがとうございます。
戴いたコメントを基に再度トライしてみようかと思います。
実施手順ですが下記を実施。
?WindowsPCを用意してVMwarePlayerをインストール。
ちなみにインストール先はこちら
http://www.vmware.com/download/player/download.html
?インストール完了後PCの再起動を確認して
VMwareを起動
以上です。
ちなみにCentOSのあるファイルはこちらからゲットしました。
http://www.network-seminar.net/vm/index.html
vxmファイルの設定内容は下記です
.encoding = "Shift_JIS"
config.version = "8"
virtualHW.version = "7"
scsi0.present = "TRUE"
scsi0.virtualDev = "lsilogic"
memsize = "256"
scsi0:0.present = "TRUE"
scsi0:0.fileName = "CentOS5.vmdk"
ide1:0.present = "TRUE"
ide1:0.autodetect = "TRUE"
ide1:0.deviceType = "cdrom-raw"
floppy0.present = "FALSE"
ethernet0.present = "TRUE"
ethernet0.connectionType = "nat"
ethernet0.wakeOnPcktRcv = "FALSE"
usb.present = "TRUE"
ehci.present = "TRUE"
sound.present = "TRUE"
sound.fileName = "-1"
sound.autodetect = "TRUE"
mks.enable3d = "TRUE"
pciBridge0.present = "TRUE"
pciBridge4.present = "TRUE"
pciBridge4.virtualDev = "pcieRootPort"
pciBridge4.functions = "8"
pciBridge5.present = "TRUE"
pciBridge5.virtualDev = "pcieRootPort"
pciBridge5.functions = "8"
pciBridge6.present = "TRUE"
pciBridge6.virtualDev = "pcieRootPort"
pciBridge6.functions = "8"
pciBridge7.present = "TRUE"
pciBridge7.virtualDev = "pcieRootPort"
pciBridge7.functions = "8"
vmci0.present = "TRUE"
roamingVM.exitBehavior = "go"
displayName = "CentOS5"
guestOS = "rhel5"
nvram = "CentOS5.nvram"
virtualHW.productCompatibility = "hosted"
ft.secondary0.enabled = "TRUE"
tools.upgrade.policy = "useGlobal"
extendedConfigFile = "CentOS5.vmxf"
ethernet0.addressType = "generated"
uuid.bios = "56 4d d0 7b 7f c4 a1 f4-1a ae 28 a1 73 03 2d 24"
scsi0:0.redo = ""
vmotion.checkpointFBSize = "134217728"
pciBridge0.pciSlotNumber = "17"
pciBridge4.pciSlotNumber = "21"
pciBridge5.pciSlotNumber = "22"
pciBridge6.pciSlotNumber = "23"
pciBridge7.pciSlotNumber = "24"
scsi0.pciSlotNumber = "16"
usb.pciSlotNumber = "32"
ethernet0.pciSlotNumber = "33"
sound.pciSlotNumber = "34"
ehci.pciSlotNumber = "35"
vmci0.pciSlotNumber = "36"
ethernet0.generatedAddress = "00:0c:29:03:2d:24"
ethernet0.generatedAddressOffset = "0"
vmci0.id = "1929588004"
tools.remindInstall = "FALSE"
scsi0:1.present = "TRUE"
scsi0:1.fileName = "CentOS5-0sdb.vmdk"
uuid.location = "56 4d 98 72 46 09 6f 61-c4 18 3a 40 51 c4 22 ae"
scsi0:1.redo = ""
設定は特に現時点ではいじってないです。
一度VMPlayerをアンインストールし再度実施しましたが、
事象は変わらずでした。
一応アップロードした写真までは確認していますが、
PCの容量が逼迫しているという現状もあるので、
検証機用のPCを用意しようと思います。
その場合OSの入っていないPCということになるのでしょうか。
OSが入っていないPCであれば確かに費用は抑えられるのではないかなと
思いますので。
その上でコメントで提示戴いた手順やリンク先を
実施しようと思います。
ありがとうございます。
戴いたコメントを基に再度トライしてみようかと思います。
実施手順ですが下記を実施。
?WindowsPCを用意してVMwarePlayerをインストール。
ちなみにインストール先はこちら
http://www.vmware.com/download/player/download.html
?インストール完了後PCの再起動を確認して
VMwareを起動
以上です。
ちなみにCentOSのあるファイルはこちらからゲットしました。
http://www.network-seminar.net/vm/index.html
vxmファイルの設定内容は下記です
.encoding = "Shift_JIS"
config.version = "8"
virtualHW.version = "7"
scsi0.present = "TRUE"
scsi0.virtualDev = "lsilogic"
memsize = "256"
scsi0:0.present = "TRUE"
scsi0:0.fileName = "CentOS5.vmdk"
ide1:0.present = "TRUE"
ide1:0.autodetect = "TRUE"
ide1:0.deviceType = "cdrom-raw"
floppy0.present = "FALSE"
ethernet0.present = "TRUE"
ethernet0.connectionType = "nat"
ethernet0.wakeOnPcktRcv = "FALSE"
usb.present = "TRUE"
ehci.present = "TRUE"
sound.present = "TRUE"
sound.fileName = "-1"
sound.autodetect = "TRUE"
mks.enable3d = "TRUE"
pciBridge0.present = "TRUE"
pciBridge4.present = "TRUE"
pciBridge4.virtualDev = "pcieRootPort"
pciBridge4.functions = "8"
pciBridge5.present = "TRUE"
pciBridge5.virtualDev = "pcieRootPort"
pciBridge5.functions = "8"
pciBridge6.present = "TRUE"
pciBridge6.virtualDev = "pcieRootPort"
pciBridge6.functions = "8"
pciBridge7.present = "TRUE"
pciBridge7.virtualDev = "pcieRootPort"
pciBridge7.functions = "8"
vmci0.present = "TRUE"
roamingVM.exitBehavior = "go"
displayName = "CentOS5"
guestOS = "rhel5"
nvram = "CentOS5.nvram"
virtualHW.productCompatibility = "hosted"
ft.secondary0.enabled = "TRUE"
tools.upgrade.policy = "useGlobal"
extendedConfigFile = "CentOS5.vmxf"
ethernet0.addressType = "generated"
uuid.bios = "56 4d d0 7b 7f c4 a1 f4-1a ae 28 a1 73 03 2d 24"
scsi0:0.redo = ""
vmotion.checkpointFBSize = "134217728"
pciBridge0.pciSlotNumber = "17"
pciBridge4.pciSlotNumber = "21"
pciBridge5.pciSlotNumber = "22"
pciBridge6.pciSlotNumber = "23"
pciBridge7.pciSlotNumber = "24"
scsi0.pciSlotNumber = "16"
usb.pciSlotNumber = "32"
ethernet0.pciSlotNumber = "33"
sound.pciSlotNumber = "34"
ehci.pciSlotNumber = "35"
vmci0.pciSlotNumber = "36"
ethernet0.generatedAddress = "00:0c:29:03:2d:24"
ethernet0.generatedAddressOffset = "0"
vmci0.id = "1929588004"
tools.remindInstall = "FALSE"
scsi0:1.present = "TRUE"
scsi0:1.fileName = "CentOS5-0sdb.vmdk"
uuid.location = "56 4d 98 72 46 09 6f 61-c4 18 3a 40 51 c4 22 ae"
scsi0:1.redo = ""
設定は特に現時点ではいじってないです。
一度VMPlayerをアンインストールし再度実施しましたが、
事象は変わらずでした。
一応アップロードした写真までは確認していますが、
PCの容量が逼迫しているという現状もあるので、
検証機用のPCを用意しようと思います。
その場合OSの入っていないPCということになるのでしょうか。
OSが入っていないPCであれば確かに費用は抑えられるのではないかなと
思いますので。
その上でコメントで提示戴いた手順やリンク先を
実施しようと思います。
7>イジジィさん
>>ちなみにCentOSのあるファイルはこちらからゲットしました。
>>http://www.network-seminar.net/vm/index.html
『1週間でLPICの基礎が学べる本』の中で使用する実習用のイメージなので、その本に扱い型も書いてあります
Amazon.co.jp: 1週間でLPICの基礎が学べる本: 中島 能和, 株式会社ソキウス・ジャパン: 本
http://www.amazon.co.jp/dp/4844328441
本を購入するのが嫌なら、「VMware Player CentOS」で検索すればインストール方法を書いた記事がいくらでも見つかります
>>ちなみにCentOSのあるファイルはこちらからゲットしました。
>>http://www.network-seminar.net/vm/index.html
『1週間でLPICの基礎が学べる本』の中で使用する実習用のイメージなので、その本に扱い型も書いてあります
Amazon.co.jp: 1週間でLPICの基礎が学べる本: 中島 能和, 株式会社ソキウス・ジャパン: 本
http://www.amazon.co.jp/dp/4844328441
本を購入するのが嫌なら、「VMware Player CentOS」で検索すればインストール方法を書いた記事がいくらでも見つかります
やりたいことと、やったことがあっているのかどうか。
普通のパターン:
1.VMwarePlayerをインストール
2. 仮想マシンを作成して
3. DVDイメージからCentOSをインストール
あなたのやったパターン
1.VMwarePlayerをインストール
2.作成済みのCentOSのインストールされた仮想マシンイメージをダウンロード
3.それを起動
初期ユーザやパスワードはインストール時に設定するので、あなたの使う仮想マシンにインストールされたCentOSに登録されたユーザなどはインストールした人しかわかりません。それが本に書いてあると言うことだと思います。
作成済みの仮想マシンは他にも探せばいろいろありますが、普通(書籍の付録でない場合)はその仮想マシンイメージに附属のドキュメントにパスワードなどが書いてあります。
普通のパターン:
1.VMwarePlayerをインストール
2. 仮想マシンを作成して
3. DVDイメージからCentOSをインストール
あなたのやったパターン
1.VMwarePlayerをインストール
2.作成済みのCentOSのインストールされた仮想マシンイメージをダウンロード
3.それを起動
初期ユーザやパスワードはインストール時に設定するので、あなたの使う仮想マシンにインストールされたCentOSに登録されたユーザなどはインストールした人しかわかりません。それが本に書いてあると言うことだと思います。
作成済みの仮想マシンは他にも探せばいろいろありますが、普通(書籍の付録でない場合)はその仮想マシンイメージに附属のドキュメントにパスワードなどが書いてあります。
コメントが遅くなってしまい、
申し訳御座いません。
戴いたコメントを参考にして取り組んだ結果、
見事ログインすることが出来ました。
原因としては作成済みの仮想マシンイメージという観点から確認した結果、
実習用イメージをダウンロードした書籍にIDとPWが記載してありました
嵌った原因としては下記であったのではと思います。
・CentOSのインストールと言う事がxmlファイルの起動する事だと
勘違いしていた点
※VMwareをインストールしてCentOSのインストールという大まかな手順は
イメージしていたのですがxmlファイルが既にCentOSがインストールされた
仮想マシンイメージであるという事まで理解していなかった点にあると
思います。
戴いたコメントの中で通常のやり方と自分自身が実施した内容を
取り纏めて戴いたのには実施してきた手順のどの部分に問題があったのかを
客観的に知ることが出来ました。
本件対応の為に検証機を用意しようと考え、
PCの物色をしておりましたが現PCでの稼動でも要件は満たしているので、
とりあえずは先送りしようかと思います。
ただ検証機は手に入れたいので、
今回の手順を実施しようと考えています。
今回嵌ったCPUや本来導入するべきCentOSのVersionに違いがあると
思いますのでその時また別トピックで書き込みするかと思います。
コメントを戴いた皆様有難う御座いました。
申し訳御座いません。
戴いたコメントを参考にして取り組んだ結果、
見事ログインすることが出来ました。
原因としては作成済みの仮想マシンイメージという観点から確認した結果、
実習用イメージをダウンロードした書籍にIDとPWが記載してありました
嵌った原因としては下記であったのではと思います。
・CentOSのインストールと言う事がxmlファイルの起動する事だと
勘違いしていた点
※VMwareをインストールしてCentOSのインストールという大まかな手順は
イメージしていたのですがxmlファイルが既にCentOSがインストールされた
仮想マシンイメージであるという事まで理解していなかった点にあると
思います。
戴いたコメントの中で通常のやり方と自分自身が実施した内容を
取り纏めて戴いたのには実施してきた手順のどの部分に問題があったのかを
客観的に知ることが出来ました。
本件対応の為に検証機を用意しようと考え、
PCの物色をしておりましたが現PCでの稼動でも要件は満たしているので、
とりあえずは先送りしようかと思います。
ただ検証機は手に入れたいので、
今回の手順を実施しようと考えています。
今回嵌ったCPUや本来導入するべきCentOSのVersionに違いがあると
思いますのでその時また別トピックで書き込みするかと思います。
コメントを戴いた皆様有難う御座いました。
- mixiユーザー
- ログインしてコメントしよう!
|
|
|
|
CentOS 更新情報
-
最新のアンケート
-
まだ何もありません
-









![[dir]Free/ OpenSource Software](https://logo-imagecluster.img.mixi.jp/photo/comm/52/51/105251_162s.jpg)