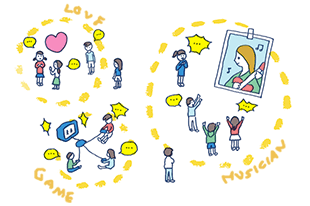第74回 SMUGミーティングのディスカッションでた意見も参考にしてBoot Campをまとめてみました.
====Boot Camp現在までのまとめ==== by Nyaguar
現時点での,1台のMac(Intel mac)の中でMacOSとWindowsの共存できる環境
1. Boot Campを使ってdouble boot(boot select)
2. Parallelsを使った仮想PC(soft emulation)
3. VMwareを使った仮想PC(soft emulation)まだα版
今回はBoot Campの検証をしてみました.
◎Boot Campとは?
Macがintel chipを搭載し,最新ファームウェアシステムにEFIを採用したことによって,CSM(Compatibility Supporty Module)と呼ばれるBIOS互換機能が使えるようになりました (WindowsはBIOS以外のシステムからの起動をサポートしていない.CSMを使えるようにするためには最新のファームウェアにアップデートする必 要がある).つまり,ファームウェアEFIからBIOS(互換機能)のうえにWindowsを乗っけるというイメージです.
このような条件が整った(BIOS対応)ことより,Windowsを搭載するため環境を構築するツールとしてBoot Campが現れました.Boot Campは一種のユーティリティで,その役割は以下の通りです.
☆ Winとのデュアルブート環境のためのパーティション分割をする
ディスクユーティリティでのパーティション分割では
Windowsでのパーティション形式と異なるためブート不可
☆ 起動システムを選択できるようにする手段の提供
☆ Intel macに搭載されたハード(GPU等)をWinに認識させるドライバ整備
語句説明
EFI;http://
BIOS;http://
◎Intel macでWindowsを走らせるのに必要なもの
intel Mac(僕の場合はMac mini core duo)
最新OS(インターネットでアップデート)
その機種の最新ファームウェア
(インターネットでアップデート.CMS対応にする)
BootCamp(最新版;インターネットよりダウンロード)
Windows XP SP2 Home or Professional
(途中でCDの差し替えが出来ないためUG版は不可)
その他,Windowsで走らせるソフト等
◎Boot Campと最新ファームウェアのダウンロード
最初に,システムアップデートで,もよりのIntel macのシステムを最新のバージョンにアップデートしておきます.次に,AppleのHPの”Mac OS X”のタグを開くと右のカラム中ほどにBoot Campパブリックベータダウンロードのリンクがあります.ダウンロードページから最新版Boot Campをダウンロードします.またこのページから,最新ファームウェア入手のための,ソフトウェアダウンロードのページにリンクしていますので,ファームウェアのアップデータをダウンロードしておきましょう.Boot Campをダウンロードすると,インストールのためのマニュアルがPDFファイルでついていますので印刷しておくと便利です.マニュアルには最新ファームウェアの入手方法なども記載してあります.最新ファームウェアの更新から時間がたっていると,ソフトウェアダウンロードの最初のページに出てこないので検索で探す必要があります.マニュアルに書いてあるような、あんまり細かい検索語句を使うより,機種名だけ入れたほうがヒットしやすいかもしれません(僕の場合はそうでした). もちろん,ファームウェアもアップデートしておきます.
◎ファームウェアのアップデート
ファームウェアをダウンロードして再起動すると,ファームウェアアップデートウィンドウが開きます.ここの説明にあるように,このウィンドウからシステム終了してから,パワーインジケータランプが点滅(チカチカする)するまでパワーボタンを押し続けるとアップデートが開始されます.立ち上げたときに,カーネルアラームのような「ピー」という音に続いて聞き慣れた「ジャーン」という起動音が鳴ります.アップデートのすすみ具合は,画面リンゴマークの下のほうにステータスバーで表示されます.アップデートが終わると,再度自動的に再起動されます.
◎ハードディスクのフォーマット
新しい,ハードディスクのまだ使い込んでいないIntel macならハードディスクの初期化はいらないと思いますが,僕の場合はいろんなものを,書き込んだり消去したり繰り返していたので,いざ,Boot Campをインストールしパーティション分割しようとしたら,メッセージ自体は忘れてしまいましたが「ちょっと具合が悪いので,データをバックアップして,先にフォーマットし直してからまた来てね」的なコメントが出てしまいました.デフラグしたら出来るのかもしれませんが,どうするかもわからないので,一旦フォーマットすることにしました.
ここで苦労したのが,現在使っている環境をそのまま残すためにはどうするかということでした.ひつじウシさんのアドバイスもあり,容量に余裕のあるFireWireのハードディスク(PBのHDを何回か交換しているので,バックアップ用にとケースに入れてた)があったので,ここにハードディスクユーティリティの復元タブをつかって,現在のMac miniのクローンを作りました.まず,フォーマットされたFireWire外付けHDを準備し,ハードディスクユーティリティで復元を選びます.ソースにMac miniのハードディスクをドラッグ,復元先に外付けハードディスクをドラッグ,あとは復元ボタンを押すだけ.その後mini本体のハードディスクをフォーマットし,同様の操作でシステムファイル他を戻して,やっと準備完了.外付けHDでも立ち上げられるので,いざとなったらWindowsインストール後に本体をすべてWindowsエリアにして,この外付けからMac OSXを使うこともできるようです.
◎Boot Campのインストール
ダウンロードしたBoot Campアシスタントをインストールすると,再起動が要求され,再起動後にアプリケーション-ユーティリティフォルダの中を見るとBoot Campアシスタントがあります(すみません.このあたりの記憶がすこしあやふや).
◎Boot Campアシスタントの実行(いよいよ本番)
○Boot Campアシスタントの立ち上げ
まずBoot Campアシスタントを立ち上げるとこのソフトは評価用のβ版であるというメッセージが表示されます.OKを押すと,「はじめに」というのがでて,注意書きが表示されます.続けるを押すと,他に立ち上げているソフトを終了させるようにとメッセージがでるので,立ち上げているアプリケーションがあればすべて終了させます.
○Macintosh Drivers CDの作成
これは,画面にそってブランクディスクを入れてボタンを押すだけで作成されます.これを作らないとIntel macのハードをWindowsがコントロールできず,また,Mac OSXに帰ってこれません!Windowsインストール後にWindowsからインストールするドライバです.先に作っておいて,パーティション分割を後から改めてすることも出来ます.
○第2パーティションの作成
ここでやっとBoot Campの本領,Windowsエリアに使うパーティションをきります.操作は絵で示してある間のポチを左右にドラッグするだけで容量を変化させることが出来ます.Windowsエリアに最低5GB必要で,Mac側にも5GBの空き容量を必要とします.FAT32フォーマット意識しているのか,32GBを使用というボタンもあります.容量を決めればパーティションを作成のボタンを押して,次に進みます.すると,Windowsのインストールを選択する画面が出てきます.ここでMacOSXを再起動を選べば,パーティション分割だけにしておいて.Windowsインストールを後にすることも出来ます.
○Windowsのインストール
上の画面まで来たら,Windows XP SP2のインストールディスクを入れて,インストールを開始ボタンを押します.すると,再起動されてWindows Setup画面(青地白文字の画面です)で立ち上がり,Windows のセットアップが開始します.BIOS立ち上げのような画面です.以後は,画面表示通りに進めていきます.キーボードの選択は,Windowsを使うときにはWin用キーボードの方が使いやすいので手持ちの日本語キーボードを繋ぎました.Windowsをインストールするのは必ずディスクCにしてください.Cを選んだ後でフォーマット様式を聞いてきます.ここでNTFSフォーッマトにするかFAT32フォーマットにするかを聞いてきます.Windows専用で使うなら,NTFSが制約が無く便利ですが,MacOSXで立ち上げたときに,このディスクを読みに行けるのですが,書き込みが出来ません.FAT32ならひとつのパーティションが32GBの制約はありますが,MacOSX側より読み書きが出来ます.Windows専用にするのでなければ,FAT32がお勧めかな(と僕は)思います.もちろん,Windows側からはMacOSのエリア,HFS Plusは見ることが出来ません.外付けのハードディスクをFAT32フォーマットにしておけば,Mac,Win両方からアクセスできるストレージとなります.もちろんUSBメモリや,ネットワークHDなどでデータを両方からアクセスすることは可能です.
フォーマットが終わると自動的に,ディスクにWindowsファイルがコピーされて行きます.セットアップが終了すると自動的に再起動(Enterを押しても良いがほっとけば10秒後に地で横的に再起動する)し今度はWindows画面でインストールが始まります.あとは,名前所属,プロダクトキー,コンピュータの名前入力,時刻設定し,Win設定方法の選択を聞いてきますので順に進めていくとまた,自動設定画面に戻ります.すべて終わったら,Windowsが自動的に再起動,普通のWindowsが立ち上がり,初期設定画面になります.コンピュータの保護,使用ユーザの指定を行うと設定が完了.(この辺はPCでのWindowsインストールと全く一緒です)
○Macintosh Driverのインストール
このままでは,WindowsからMacの各ポートや周辺機器を使用できるようにするためのドライバをインストールします.これをしておかないと,起動書類からMacOSでの再起動をすることが出来ず,MacOSXへ戻れません.まずWindows XPのインストールディスクを取り出し必要があるので,スタートからマイコンピュータを選択し,光学ドライブを右クリックし取り出しを選びます.するとインストールCDがイジェクトされるので,最初に作ったMacintosh Drivers CDをドライブに挿入します.そうするとAuto runでインストーラが立ち上がり(最初に言語選択があります),次に使用許諾説明が出て承認すると,ドライバが自動的にインストールされて行きます.途中でWindowsロゴテストに合格していないうんぬんの文章が出ますが,かまわず「続行」です.終了すれば,ドライバを更新したのでまたまたWindowsの再起動です.これで,なんにも入ってないWindowsマシンのできあがりです.
◎Windowsソフトのインストール
できあがったマシンはWindowsしかインストールされてないので,アクセサリでメモ帳とかペイント,電卓,またいくつかゲーム(マインスイーパ,ピンボール,フリーセルなど),Internet Explorer,Outlook Express,Windows Media Playerぐらいしか入っていません.もちろん,Windowsのソフトを購入してインストールすれば良いのですが,Macがメインであればあんまりここに経済的な負担をかけたくないものです.また,インターネットに繋ぐのであれば,対ウィルスソフトは絶対必要と思います.そこで,僕の利用した各種フリーソフトを紹介します.
☆対ウィルスソフト;avast 4.7 Home Edition(www.avast.com/)
Home Editionは個人使用限定で無償のウィルス対策ソフトです.
Downloadページに行くとJapanese versionも用意されており.
使いやすいソフトです.
登録してメールでライセンスキーを受け取ります.
☆ブラウザ;Mozilla Firefox(www.mozilla-japan.org/)
Macと環境をそろえるならFirefoxが使いやすいでしょう.
メーラーが必要ならThunderbirdもどうぞ.
☆音楽再生;iTune(www.apple.co/jp/)
やっぱ音楽再生はこれでしょう!
ファイルをWindows FAT32に置いておけば,
Macと両方でひとつのiTuneフォルダでOKです.
☆動画Player;VLC media player(www.videolan.org/vlc/)
Windows Media Playerでは映画DVDがみれなかったので
Macで使い慣れた動画PlayerとしてVLCをあげてみました.
VLCひとつあればいろんなタイプの動画が再生できます.
☆Mac OSX風Dock;ObjectDock Free
(cowscorpion.com/Desktop/ObjectDock.html)
マシンがMacなので,デスクトップはOSX風にDockを配置!
ちょっとOSXのDockより使いにくいですけどね.
☆その他
・ビジネスソフト;OpenOffice.org
(ja.openoffice.org/download/2.0.2/index.html)
MS-Office互換のビジネスソフト
・フォトレタッチ;GIMP for Windows
(www.vector.co.jp/soft/win95/art/se190877.html)
などなどあります.
これぐらいあれば,特にソフトに投資しなくてもある程度のことは出来ると思います.あと,Mac対応アプリケーションの中には,最初からMac用,Win用が両方とも入っているものありますので(ファイルメーカーとか携帯万能など),こういうのも利用できれば幅が拡がります.
◎最後に
BootCampの登場でかわいいりんご達が,Windowsマシンに変身!する事が出来るようになりました.普通にWindowsマシンとして動いてます.Leopardの発売でどんな風になるかな.遊びとしては面白いけど,実用的にはどうだろう.Macメインならソフトエミュレーションの方が使いやすいし.Windowsから離れられない人を強引にMacに引き込むには良いかも.僕みたいに,意味もなくごちゃごちゃしたい人には楽しいですよ.
さて,神様のお考えは・・・・・・?
====Boot Camp現在までのまとめ==== by Nyaguar
現時点での,1台のMac(Intel mac)の中でMacOSとWindowsの共存できる環境
1. Boot Campを使ってdouble boot(boot select)
2. Parallelsを使った仮想PC(soft emulation)
3. VMwareを使った仮想PC(soft emulation)まだα版
今回はBoot Campの検証をしてみました.
◎Boot Campとは?
Macがintel chipを搭載し,最新ファームウェアシステムにEFIを採用したことによって,CSM(Compatibility Supporty Module)と呼ばれるBIOS互換機能が使えるようになりました (WindowsはBIOS以外のシステムからの起動をサポートしていない.CSMを使えるようにするためには最新のファームウェアにアップデートする必 要がある).つまり,ファームウェアEFIからBIOS(互換機能)のうえにWindowsを乗っけるというイメージです.
このような条件が整った(BIOS対応)ことより,Windowsを搭載するため環境を構築するツールとしてBoot Campが現れました.Boot Campは一種のユーティリティで,その役割は以下の通りです.
☆ Winとのデュアルブート環境のためのパーティション分割をする
ディスクユーティリティでのパーティション分割では
Windowsでのパーティション形式と異なるためブート不可
☆ 起動システムを選択できるようにする手段の提供
☆ Intel macに搭載されたハード(GPU等)をWinに認識させるドライバ整備
語句説明
EFI;http://
BIOS;http://
◎Intel macでWindowsを走らせるのに必要なもの
intel Mac(僕の場合はMac mini core duo)
最新OS(インターネットでアップデート)
その機種の最新ファームウェア
(インターネットでアップデート.CMS対応にする)
BootCamp(最新版;インターネットよりダウンロード)
Windows XP SP2 Home or Professional
(途中でCDの差し替えが出来ないためUG版は不可)
その他,Windowsで走らせるソフト等
◎Boot Campと最新ファームウェアのダウンロード
最初に,システムアップデートで,もよりのIntel macのシステムを最新のバージョンにアップデートしておきます.次に,AppleのHPの”Mac OS X”のタグを開くと右のカラム中ほどにBoot Campパブリックベータダウンロードのリンクがあります.ダウンロードページから最新版Boot Campをダウンロードします.またこのページから,最新ファームウェア入手のための,ソフトウェアダウンロードのページにリンクしていますので,ファームウェアのアップデータをダウンロードしておきましょう.Boot Campをダウンロードすると,インストールのためのマニュアルがPDFファイルでついていますので印刷しておくと便利です.マニュアルには最新ファームウェアの入手方法なども記載してあります.最新ファームウェアの更新から時間がたっていると,ソフトウェアダウンロードの最初のページに出てこないので検索で探す必要があります.マニュアルに書いてあるような、あんまり細かい検索語句を使うより,機種名だけ入れたほうがヒットしやすいかもしれません(僕の場合はそうでした). もちろん,ファームウェアもアップデートしておきます.
◎ファームウェアのアップデート
ファームウェアをダウンロードして再起動すると,ファームウェアアップデートウィンドウが開きます.ここの説明にあるように,このウィンドウからシステム終了してから,パワーインジケータランプが点滅(チカチカする)するまでパワーボタンを押し続けるとアップデートが開始されます.立ち上げたときに,カーネルアラームのような「ピー」という音に続いて聞き慣れた「ジャーン」という起動音が鳴ります.アップデートのすすみ具合は,画面リンゴマークの下のほうにステータスバーで表示されます.アップデートが終わると,再度自動的に再起動されます.
◎ハードディスクのフォーマット
新しい,ハードディスクのまだ使い込んでいないIntel macならハードディスクの初期化はいらないと思いますが,僕の場合はいろんなものを,書き込んだり消去したり繰り返していたので,いざ,Boot Campをインストールしパーティション分割しようとしたら,メッセージ自体は忘れてしまいましたが「ちょっと具合が悪いので,データをバックアップして,先にフォーマットし直してからまた来てね」的なコメントが出てしまいました.デフラグしたら出来るのかもしれませんが,どうするかもわからないので,一旦フォーマットすることにしました.
ここで苦労したのが,現在使っている環境をそのまま残すためにはどうするかということでした.ひつじウシさんのアドバイスもあり,容量に余裕のあるFireWireのハードディスク(PBのHDを何回か交換しているので,バックアップ用にとケースに入れてた)があったので,ここにハードディスクユーティリティの復元タブをつかって,現在のMac miniのクローンを作りました.まず,フォーマットされたFireWire外付けHDを準備し,ハードディスクユーティリティで復元を選びます.ソースにMac miniのハードディスクをドラッグ,復元先に外付けハードディスクをドラッグ,あとは復元ボタンを押すだけ.その後mini本体のハードディスクをフォーマットし,同様の操作でシステムファイル他を戻して,やっと準備完了.外付けHDでも立ち上げられるので,いざとなったらWindowsインストール後に本体をすべてWindowsエリアにして,この外付けからMac OSXを使うこともできるようです.
◎Boot Campのインストール
ダウンロードしたBoot Campアシスタントをインストールすると,再起動が要求され,再起動後にアプリケーション-ユーティリティフォルダの中を見るとBoot Campアシスタントがあります(すみません.このあたりの記憶がすこしあやふや).
◎Boot Campアシスタントの実行(いよいよ本番)
○Boot Campアシスタントの立ち上げ
まずBoot Campアシスタントを立ち上げるとこのソフトは評価用のβ版であるというメッセージが表示されます.OKを押すと,「はじめに」というのがでて,注意書きが表示されます.続けるを押すと,他に立ち上げているソフトを終了させるようにとメッセージがでるので,立ち上げているアプリケーションがあればすべて終了させます.
○Macintosh Drivers CDの作成
これは,画面にそってブランクディスクを入れてボタンを押すだけで作成されます.これを作らないとIntel macのハードをWindowsがコントロールできず,また,Mac OSXに帰ってこれません!Windowsインストール後にWindowsからインストールするドライバです.先に作っておいて,パーティション分割を後から改めてすることも出来ます.
○第2パーティションの作成
ここでやっとBoot Campの本領,Windowsエリアに使うパーティションをきります.操作は絵で示してある間のポチを左右にドラッグするだけで容量を変化させることが出来ます.Windowsエリアに最低5GB必要で,Mac側にも5GBの空き容量を必要とします.FAT32フォーマット意識しているのか,32GBを使用というボタンもあります.容量を決めればパーティションを作成のボタンを押して,次に進みます.すると,Windowsのインストールを選択する画面が出てきます.ここでMacOSXを再起動を選べば,パーティション分割だけにしておいて.Windowsインストールを後にすることも出来ます.
○Windowsのインストール
上の画面まで来たら,Windows XP SP2のインストールディスクを入れて,インストールを開始ボタンを押します.すると,再起動されてWindows Setup画面(青地白文字の画面です)で立ち上がり,Windows のセットアップが開始します.BIOS立ち上げのような画面です.以後は,画面表示通りに進めていきます.キーボードの選択は,Windowsを使うときにはWin用キーボードの方が使いやすいので手持ちの日本語キーボードを繋ぎました.Windowsをインストールするのは必ずディスクCにしてください.Cを選んだ後でフォーマット様式を聞いてきます.ここでNTFSフォーッマトにするかFAT32フォーマットにするかを聞いてきます.Windows専用で使うなら,NTFSが制約が無く便利ですが,MacOSXで立ち上げたときに,このディスクを読みに行けるのですが,書き込みが出来ません.FAT32ならひとつのパーティションが32GBの制約はありますが,MacOSX側より読み書きが出来ます.Windows専用にするのでなければ,FAT32がお勧めかな(と僕は)思います.もちろん,Windows側からはMacOSのエリア,HFS Plusは見ることが出来ません.外付けのハードディスクをFAT32フォーマットにしておけば,Mac,Win両方からアクセスできるストレージとなります.もちろんUSBメモリや,ネットワークHDなどでデータを両方からアクセスすることは可能です.
フォーマットが終わると自動的に,ディスクにWindowsファイルがコピーされて行きます.セットアップが終了すると自動的に再起動(Enterを押しても良いがほっとけば10秒後に地で横的に再起動する)し今度はWindows画面でインストールが始まります.あとは,名前所属,プロダクトキー,コンピュータの名前入力,時刻設定し,Win設定方法の選択を聞いてきますので順に進めていくとまた,自動設定画面に戻ります.すべて終わったら,Windowsが自動的に再起動,普通のWindowsが立ち上がり,初期設定画面になります.コンピュータの保護,使用ユーザの指定を行うと設定が完了.(この辺はPCでのWindowsインストールと全く一緒です)
○Macintosh Driverのインストール
このままでは,WindowsからMacの各ポートや周辺機器を使用できるようにするためのドライバをインストールします.これをしておかないと,起動書類からMacOSでの再起動をすることが出来ず,MacOSXへ戻れません.まずWindows XPのインストールディスクを取り出し必要があるので,スタートからマイコンピュータを選択し,光学ドライブを右クリックし取り出しを選びます.するとインストールCDがイジェクトされるので,最初に作ったMacintosh Drivers CDをドライブに挿入します.そうするとAuto runでインストーラが立ち上がり(最初に言語選択があります),次に使用許諾説明が出て承認すると,ドライバが自動的にインストールされて行きます.途中でWindowsロゴテストに合格していないうんぬんの文章が出ますが,かまわず「続行」です.終了すれば,ドライバを更新したのでまたまたWindowsの再起動です.これで,なんにも入ってないWindowsマシンのできあがりです.
◎Windowsソフトのインストール
できあがったマシンはWindowsしかインストールされてないので,アクセサリでメモ帳とかペイント,電卓,またいくつかゲーム(マインスイーパ,ピンボール,フリーセルなど),Internet Explorer,Outlook Express,Windows Media Playerぐらいしか入っていません.もちろん,Windowsのソフトを購入してインストールすれば良いのですが,Macがメインであればあんまりここに経済的な負担をかけたくないものです.また,インターネットに繋ぐのであれば,対ウィルスソフトは絶対必要と思います.そこで,僕の利用した各種フリーソフトを紹介します.
☆対ウィルスソフト;avast 4.7 Home Edition(www.avast.com/)
Home Editionは個人使用限定で無償のウィルス対策ソフトです.
Downloadページに行くとJapanese versionも用意されており.
使いやすいソフトです.
登録してメールでライセンスキーを受け取ります.
☆ブラウザ;Mozilla Firefox(www.mozilla-japan.org/)
Macと環境をそろえるならFirefoxが使いやすいでしょう.
メーラーが必要ならThunderbirdもどうぞ.
☆音楽再生;iTune(www.apple.co/jp/)
やっぱ音楽再生はこれでしょう!
ファイルをWindows FAT32に置いておけば,
Macと両方でひとつのiTuneフォルダでOKです.
☆動画Player;VLC media player(www.videolan.org/vlc/)
Windows Media Playerでは映画DVDがみれなかったので
Macで使い慣れた動画PlayerとしてVLCをあげてみました.
VLCひとつあればいろんなタイプの動画が再生できます.
☆Mac OSX風Dock;ObjectDock Free
(cowscorpion.com/Desktop/ObjectDock.html)
マシンがMacなので,デスクトップはOSX風にDockを配置!
ちょっとOSXのDockより使いにくいですけどね.
☆その他
・ビジネスソフト;OpenOffice.org
(ja.openoffice.org/download/2.0.2/index.html)
MS-Office互換のビジネスソフト
・フォトレタッチ;GIMP for Windows
(www.vector.co.jp/soft/win95/art/se190877.html)
などなどあります.
これぐらいあれば,特にソフトに投資しなくてもある程度のことは出来ると思います.あと,Mac対応アプリケーションの中には,最初からMac用,Win用が両方とも入っているものありますので(ファイルメーカーとか携帯万能など),こういうのも利用できれば幅が拡がります.
◎最後に
BootCampの登場でかわいいりんご達が,Windowsマシンに変身!する事が出来るようになりました.普通にWindowsマシンとして動いてます.Leopardの発売でどんな風になるかな.遊びとしては面白いけど,実用的にはどうだろう.Macメインならソフトエミュレーションの方が使いやすいし.Windowsから離れられない人を強引にMacに引き込むには良いかも.僕みたいに,意味もなくごちゃごちゃしたい人には楽しいですよ.
さて,神様のお考えは・・・・・・?
|
|
|
|
コメント(5)
新年会でご覧になったかと思いますが、
BootCampでVistaが動作可能です。対象は
RC1以上。他はRC2と製品版ですね。
Beta2の段階ではVista側の問題で動きません。
(回避する方法はあるが特殊)
Vistaインストール時にWin用パーティションの
ファイルフォーマットは問答無用にNTFSにされます。
Macintosh Driver CDも作成しますが、そのまま
適用することはできず、ドライバCDから必要な
ものを手動で導入する形となります。
導入の手順は以下を参考にしました。
http://blog.goo.ne.jp/pcqanda/e/ef9dfe8533f31ec385dd8367268b7185
なお、Fedora Core LinuxもBootCampで動作可能です
Fedora Core 6のみが対象です。
http://itpro.nikkeibp.co.jp/article/NEWS/20060705/242536/
BootCampでVistaが動作可能です。対象は
RC1以上。他はRC2と製品版ですね。
Beta2の段階ではVista側の問題で動きません。
(回避する方法はあるが特殊)
Vistaインストール時にWin用パーティションの
ファイルフォーマットは問答無用にNTFSにされます。
Macintosh Driver CDも作成しますが、そのまま
適用することはできず、ドライバCDから必要な
ものを手動で導入する形となります。
導入の手順は以下を参考にしました。
http://blog.goo.ne.jp/pcqanda/e/ef9dfe8533f31ec385dd8367268b7185
なお、Fedora Core LinuxもBootCampで動作可能です
Fedora Core 6のみが対象です。
http://itpro.nikkeibp.co.jp/article/NEWS/20060705/242536/
- mixiユーザー
- ログインしてコメントしよう!
|
|
|
|
三田マックユーザーズグループ 更新情報
-
最新のアンケート
-
まだ何もありません
-
三田マックユーザーズグループのメンバーはこんなコミュニティにも参加しています
人気コミュニティランキング
- 1位
- 暮らしを楽しむ
- 75504人
- 2位
- 写真を撮るのが好き
- 208298人
- 3位
- 音楽が無いと生きていけない
- 196031人