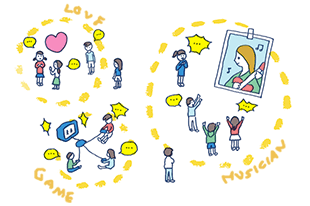同期プラグインについて、説明書に書いてあることをそのまま書き綴ります。
===========================
■同期プラグインのインストール
以下の各ヘルプファイルでは、各々のサポートされた3Dアプリケーションのプラグインインストール、使用方法が説明されています。
・Maya:VueSynch_MayaInstall.txt
・3DS Max:VueSynch_MAXInstall.txt
(MayaとMax以外は省略)
これらのファイルは、アプリケーションCD内のSynchro Pluginsフォルダ内に含まれています。
■同期データの作成
お使いの3Dアプリケーションから対応する同期プラグインを使ってVue5に書き出されたアニメーションデータを持つオブジェクト(カメラと光源のみ)を選択します。同期するデータを作成したら、Vue5に切り替え(または起動し)ます。新しい同期データが存在すると、自動的に検出され、取り出すかどうか尋ねられます。[はい]をクリックすると、同期データはVue5内に読み込まれ、同期オブジェクトに使用されます。これは、柔軟な操作が可能な方法で、お使いの他のアプリケーションでアニメーションを仕上げてVue5でボタンを押し再同期をかけることができることができます。(ここの文章ワロタw)同期データにカメラのアニメーションデータが含まれている場合は自動的にVue5のメインカメラが同期されるので、注意してください。シーンを保存すると、後で使用できるようにアニメーションデータも保存されます。
オブジェクトの同期
同期データを取り出すと、そのデータを使ってVue5シーンのオブジェクトを同期させることができます。
・同期させたいオブジェクトを選択します。
・オブジェクト属性パネルの[アニメーション]タブに移動します。
・[モーションリスト]ボックスからモーションの種類の[同期]を選択します。
・[同期する]リストボックスからオブジェクト名を選択します。これで、このリストボックスから選択したオブジェクトデータのアニメーションデータが、現在選択しているオブジェクトに使われます。
・[縮尺]を調整して最初の同期位置に設定してください。確実で均一な同期にするため、この[縮尺]の調整は、すべての早期オブジェクトも同様に行ってください。
これで完了です。元のシーンのアニメーションデータにオブジェクトが同期されました。[タイムライン]で現在時カーソルを動かすことによって結果を見ることができます。オブジェクトが元のシーンと同じアニメーションパスを辿っているか確認してください。特定のオブジェクトの同期を解除したい場合は、そのオブジェクトの[モーション]の種類を変更してください。
注意:アニメーションパスと同期オブジェクトの向きは変更することができません。その他のアニメーションパラメータは変更可能です。カメラオブジェクトについては、位置や方向だけでなく、焦点距離やモーションブラーの量も同期できます。これらのパラメータはカメラの同期のために使われるので、変更することはできなくなります。
===========================
以上。
つまりは要約すると
アプリケーションCD内のSynchro Pluginsフォルダ内にある
・Maya:VueSynch_MayaInstall.txt
・3DS Max:VueSynch_MAXInstall.txt
(※文章は全部英語です。が、簡単ですのでご安心を)
を読んでインストールしろってことですな。
データができたら、Vue側でモーションの種類を[同期]に変えるだけで完了です。
===========================
■同期プラグインのインストール
以下の各ヘルプファイルでは、各々のサポートされた3Dアプリケーションのプラグインインストール、使用方法が説明されています。
・Maya:VueSynch_MayaInstall.txt
・3DS Max:VueSynch_MAXInstall.txt
(MayaとMax以外は省略)
これらのファイルは、アプリケーションCD内のSynchro Pluginsフォルダ内に含まれています。
■同期データの作成
お使いの3Dアプリケーションから対応する同期プラグインを使ってVue5に書き出されたアニメーションデータを持つオブジェクト(カメラと光源のみ)を選択します。同期するデータを作成したら、Vue5に切り替え(または起動し)ます。新しい同期データが存在すると、自動的に検出され、取り出すかどうか尋ねられます。[はい]をクリックすると、同期データはVue5内に読み込まれ、同期オブジェクトに使用されます。これは、柔軟な操作が可能な方法で、お使いの他のアプリケーションでアニメーションを仕上げてVue5でボタンを押し再同期をかけることができることができます。(ここの文章ワロタw)同期データにカメラのアニメーションデータが含まれている場合は自動的にVue5のメインカメラが同期されるので、注意してください。シーンを保存すると、後で使用できるようにアニメーションデータも保存されます。
オブジェクトの同期
同期データを取り出すと、そのデータを使ってVue5シーンのオブジェクトを同期させることができます。
・同期させたいオブジェクトを選択します。
・オブジェクト属性パネルの[アニメーション]タブに移動します。
・[モーションリスト]ボックスからモーションの種類の[同期]を選択します。
・[同期する]リストボックスからオブジェクト名を選択します。これで、このリストボックスから選択したオブジェクトデータのアニメーションデータが、現在選択しているオブジェクトに使われます。
・[縮尺]を調整して最初の同期位置に設定してください。確実で均一な同期にするため、この[縮尺]の調整は、すべての早期オブジェクトも同様に行ってください。
これで完了です。元のシーンのアニメーションデータにオブジェクトが同期されました。[タイムライン]で現在時カーソルを動かすことによって結果を見ることができます。オブジェクトが元のシーンと同じアニメーションパスを辿っているか確認してください。特定のオブジェクトの同期を解除したい場合は、そのオブジェクトの[モーション]の種類を変更してください。
注意:アニメーションパスと同期オブジェクトの向きは変更することができません。その他のアニメーションパラメータは変更可能です。カメラオブジェクトについては、位置や方向だけでなく、焦点距離やモーションブラーの量も同期できます。これらのパラメータはカメラの同期のために使われるので、変更することはできなくなります。
===========================
以上。
つまりは要約すると
アプリケーションCD内のSynchro Pluginsフォルダ内にある
・Maya:VueSynch_MayaInstall.txt
・3DS Max:VueSynch_MAXInstall.txt
(※文章は全部英語です。が、簡単ですのでご安心を)
を読んでインストールしろってことですな。
データができたら、Vue側でモーションの種類を[同期]に変えるだけで完了です。
|
|
|
|
|
|
|
|
デジ☆ビュー 更新情報
-
最新のイベント
-
まだ何もありません
-
-
最新のアンケート
-
まだ何もありません
-
デジ☆ビューのメンバーはこんなコミュニティにも参加しています
人気コミュニティランキング
- 1位
- お洒落な女の子が好き
- 90013人
- 2位
- 写真を撮るのが好き
- 208278人
- 3位
- 暮らしを楽しむ
- 75464人