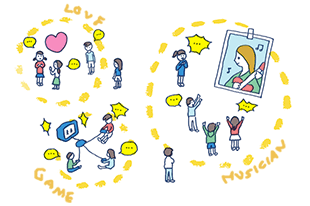.
★★★★★★★★★★★★★★★★★★
超初心者のためのKONTAKT入門〜第02回
〜シンセを作ってうちこもう!
★★★★★★★★★★★★★★★★★★
<はじめに>
第01回は、”複数のWAV素材”を”鍵盤にアサイン”して、
簡単なドラムパターンを打ち込んでみました。
今回は、その上に、シンセを乗せてみます。
シンセを乗せる、と言っても、
Kontaktに付属のプリセット音色を選んで打ち込むだけなら、
本当に簡単にできてしまいますが、
それだけだと、なかなかKontakt内部の仕組みが
わからなかったりして、自作の音色づくりはもちろん、
既存の音色をいじるときにも、どこをいじったらいいのか
ツボがわからなかったりします。
そこで、今回の講座では、
「短いWAV素材1つ」から、
「シンセの音色」のラックをを作って、
それを使って打ち込んでみることにします。
Kontaktなら(たいていのサンプラーはそうですが)、
たった1つの短いWAV素材が(AIFF素材)があれば、
それを”シンセ”にすることだって可能です。
今回の手順を通じて、”なんとなく”で良いので、
”自作音色のつくりかた”や”既存の音色のいじりかた”を、
”感覚”として掴んでみてください。
前回のドラムは、ただ鍵盤にアサインして
鳴らすだけでしたが、今回、前回といちばん違うのは、
WAV素材から「メロディーや和音が弾ける」音色を
作るということです。
「サンプラー」というと、
近年の「グルーヴ系サンプラー」などの台頭から、
”ループを鳴らすもの”
”サンプリングした音ネタをワンショットで鳴らすもの”
だというイメージがかなり強い人が、
とくに初心者にけっこう多くいるように見受けられますが、
(Kontaktを購入するような方には少ないとおもいますが…)
それはサンプラーの「1つの側面」にしかすぎません。
もっと広い視点で見てみると、
「サンプラー」というのは、
(オシレーター部分に)自分の好きな波形が使える
「空のPCMシンセ」「空の音源」のようなものです。
膨大な音色から好きな音色が選べる
”PCMシンセ”ってよくありますよね。
そのPCMシンセから、基本的な波形が無いもの、を想像すると
多少わかりやすいかと思います。
要は、「波形の無い音源」です。
”グルーヴ系サンプラー”のイメージしかない方は、
この際、”サンプラー”のイメージを
”ループを鳴らすもの”ではなく、
”好きな波形の使えるシンセのようなもの、音源”
というイメージに改めてみると、より今回の講座も
わかりやすいかと思います。
…などと書きましたが、
もちろん、Kontaktは「ループ」の扱いも大得意です。
「ループ」のうまい扱い方も、今後の講座で
じっくりと取り上げていく予定ですので、
そちらもお楽しみに!
それでは、今回の講座に入ります!
---
<講座で使うWAV素材などは、第01回のところにあります。>
★KONTAKT入門〜第01回
http://
---
---
(前回の続きです)
もし前回の講座の作業後に、データを保存された方は、
まずは、お使いのシーケンスソフトを起動して、
前回のシーケンスデータをロードしてください。
前回セーブしなかった方は、大変申し訳ないのですが
もういちど前回の講座を見ながら作業をして、
ドラムラックの作成と、ドラムの打ち込みまで済ませた状態で
一旦セーブして頂けたら非常にありがたいです(汗
今回からは、最後に「セーブしてください」ときちんと書きます。
初回ということで、少々テンパっていたこともあり(汗
配慮が足らず、大変申し訳ないっす…(汗
---
<ラックづくり〜WAVのアサイン>
では、スタートです!
まず、前回と、まったく同じように、
「音色のラック」をつくります。
KONTAKTウィンドウ上の「Load/Save」をクリックして、
メニューから、「new instrument」を
クリックしてみてください。
(実際の操作画像です)
http://
すると、KONTAKTウィンドウ上に、
こんなラックができます。
http://
赤丸の部分が、今回できた”ラック”です。
1つ上のラックは、前回作ったドラムのラックです。
ここまでの手順は、は前回と同じです。
それでは、前回と同じようにラックに名前をつけます。
「SYNTH」という名前にしてみてください。
http://
お次も、前回と同じように、
ラックの”MIDIチャンネル”の設定をします。
”MIDI Ch”の部分を「[A]2」に設定してください
http://
これで、”MIDIチャンネル2”で、
このラック(これから作るSYNTHの音)を
鳴らせるようになります。
これでシンセのラックを作る準備は完了です。
では、ラックの”スパナアイコン”をクリックして
http://
前回と同じように、作ったSYNTHのラックを
開いてみてください
こんな感じでラックが開くはずです
http://
これも前回と同じです。
まだ第02回目なので、
ちょっとしつこいとは思いましたが、
前回と同じ手順をもう一度だけ説明しましたが、
次回からは、だんだん省略していきますので、
”ラックのつくりかた””名前のつけかた”
”MIDIチャンネルの設定のしかた””開き方”
を、しっかり覚えてみてください。
次回からは、
「MIDI Ch.が2の新規ラックを作成して
名前を”SYNTH”にして開く」
というような簡素な説明にだんだんとシフトしていく予定です。
お次は、WAV素材の鍵盤へのアサインです。
前回と同じように、「Mapping Editor」ボタンをクリックして
http://
鍵盤アサイン画面を開いてみてください。
こんな画面が開くはずです
http://
(次回からはこの作業を、
「Mapping Editor(マッピングエディター)」を開いてください」
という表現にする予定ですので、ぜひ手順を覚えてみてください。
”マッピングエディター”とは、鍵盤にWAV素材(AIFF素材)を
アサインしたりするための画面です)
今回作る「シンセ音色」は、
第01回目に、素材としてダウンロードした、
「NOKOGIRI.wav」を使って作ります。
(ダウンロードしていない方は、第01回目の講座から
ダウンロードしてくださいね)
まずは、素材のフォルダをWindows上(MacOS上)で開いて、
”NOKOGIRI.wav”を再生してみてください。
どうでしょう?
お聴きの通り、NOKOGIRI.WAVは、
0.5秒の、すごく短いノコギリ波の音です。
Kontaktなら、こんな短い1つだけの素材から、
メロディーを弾いたり打ち込んだりできる、
「シンセの音色」を作っちゃうことが可能です!
準備はいいですか?
では、前回と同じように、
Windows上(MacOS上)のWAV素材の入ったフォルダから
Kontaktのマッピングエディタに、
「NOKOGIRI.wav」をドラッグ&ドロップします。
http://
すると、こんな感じの画面になるはずです。
http://
右下の「+」「-」ボタンで拡大縮小できます。
前回は、こんな作業↓をしましたよね。
●”キックの音(KICK.wav)”を
C2(オクターブ2のド)にアサイン
●”ハイハットクローズの音(HIHAT-C.wav)”を
D2(オクターブ2のレ)
●”ハイハットオープンの音(HIHAT-O.wav)”を
E2(オクターブ3のミ)
前回は、ドラムの単音だったので、
それだけでOKでした。
でも、今回は、”メロディーや和音”
を鳴らす楽器を作るので、
”鍵盤の1つ”にWAVをアサインするのではなく、
”鍵盤全体”に「NOKOGIRI.wav」をアサインしてあげます。
…どうやって、鍵盤全体にWAVをアサインするのか?
といいますと、ただ”両端をつかんで広げる”だけです。
では、”NOKOGIRI.wavの右端”をつかんで、
ぐいーっと鍵盤の一番右までNOKOGIRI.wavを広げてみてください。
http://
鍵盤の右端いっぱいまで広げると、こうなります
http://
(鍵盤右下のボタンで鍵盤を縮小するとやりやすいかも…)
同じように、”NOKOGIRI.wavの”の左端もつかんで
ぐいーっと鍵盤の一番左まで、NOKOGIRI.wavを広げてみてください。
完全に鍵盤全体に広げると、こんな感じになります。
http://
どうです?できました?
<音を鳴らす、ループの処理>
じつは、ここまでの作業で、
もうメロディーも和音も鳴らせます!
ラックを作ったときに、
”ラックのMIDIチャンネルを2”に設定しましたので、
パソコンに繋がっている”MIDI鍵盤”のチャンネルを
2にあわせて、さっそく、鍵盤を弾いてみましょう。
(鍵盤を持っていない方は、画面のKontaktの鍵盤をクリック!)
…どうでしょう?
音は短いですが、ちゃんとシンセっぽい音が弾けますよね!
これで、普通に打ち込みもできます。
ただ、やたらに音が短いですよね。
この短さも味があるとは思いますが(笑)
普通のシンセとして考えた場合、
もっと長い音が鳴らせるといいですよね。
使用したWAV素材(NOKOGIRI.wav)が、
0.5秒の素材だったので、短いのは仕方ないですが、
もっと長い音を出せるようにしてあげましょう。
短い素材を長い音に…
…どうしたらいいでしょうか?…
…それは、「ループ」させればいいんです。
では、鍵盤上の”NOKOGIRI.wav”を
ダブルクリックしてください
http://
ダブルクリックすると、
こんな風に、”NOKOGIRI.wav”の波形が表示されます。
http://
この画面で、波形のスタートポイント(再生開始位置)や
エンドポイント(再生終了位置)などを指定したり、
どこをループするのかを指定できたりします。
波形が表示されている画面をよく見てみてください。
波形の左端に「S」という緑色のバー、
波形の右端に「E」という赤色のバーがありますよね
http://
これは、鍵盤が押されたときの、
波形の再生位置(S)と終了位置(E)を指定するバーです。
今回は使わないですが、ドラッグで簡単に動かすことが
できることをおぼえておくと便利です。
”KONTAKTの画面の説明”はさておき、
肝心の、”とても短かったシンセ音”の
「NOKOGIRI.wav」をループさせてみましょう。
画面の下の「Loop Mode」と書いてある部分がありますよね。
http://
ここは、波形のループの仕方を設定するメニューです。
「Loop Mode」と書いてある下の
「Off」と書いてあるボタンをクリックして
メニューから、「Until End」を選んでみてくださいください。
http://
すると、こんな風に、波形がすべて反転表示されるはずです。
http://
英語で、「Until End」とは、
「最後まで」という意味ですよね。
つまり、「Loop Mode」が「Until End」ということは、
「波形を最後までループしろ」ということです。
その通り、波形が全部反転しましたよね。
この反転した部分がループ再生されるわけです。
これで、波形のループ処理は完了です。
画面上の「Loop Editor」ボタンをクリックして
http://
波形画面を閉じます。
すると、こうなるはずです。
http://
そしたら、「Mapping Editor」ボタンをクリックして
http://
もう一回、鍵盤アサイン画面(マッピングエディター)
を開きます。
http://
これで元通りの画面に戻りましたね。
さて、それでは、おまちかね!音を出してみます。
パソコンにつながったMIDI鍵盤を弾いてみてください。
(鍵盤を持っていない方は、画面のKontaktの鍵盤をクリック!)
どうでしょう?
こんどは音が短くないですよね!
鍵盤を押していた長さの分だけ、音が再生されるはずです。
短い波形は「ループ」させて長くする、これが今回のポイントです。
これで完了、ではなく、
もう一つだけやらなくてはならないことがあります。
それは「チューニング」です。
ちょっと複雑かもしれませんが、重要なところですので
ゆっくり考えてみてください。
のこぎり波の素材「NOKOGIRI.wav」は
チューナーを持っている方は、
それで見てみるとわかりますが、
「ド」の音の素材です。
まず、Kontakt上の鍵盤(マッピングエディター)の上の
「NOKOGIRI.wav」(鍵盤上の黄色いエリア)を
シングルクリックしてみてください。
すると、NOKOGIRI.wavは黄色く反転しますが、
さらに、画面の鍵盤上をよく見ると、
「黄色くなっている鍵盤」があるはずです。
http://
その「黄色くなっている鍵盤」が、「基準となる音」です。
その「黄色くなっている鍵盤」をドラッグして、
「C4」(オクターブ4のド)に移動してください
こんな感じで移動します。
http://
これで、正しい音程で、鍵盤で音が鳴るようになります。
「基準となる音」とは何なのか?といいますと…
…いま、「基準となる音」を、「C4」にしましたよね。
こうすることにより、鍵盤なりシーケンサーなりで、
「C4(オクターブ4のド)」を鳴らしたとき、
素材(NOKOGIRI.wav)のピッチ(音程)を
”何も変えていない、””素材そのまんまの音”
が鳴るんです。
そして、たとえば、
「基準となる音」に設定した「C4」より”半音上”の
「C#4」を鍵盤なりシーケンサーで鳴らすとします。
すると、”基準のC4”より「半音上」にピッチが上げられた
NOKOGIRI.wavが鳴る、というわけです。
つまり、自分でKontaktのマッピングエディターの
鍵盤上で「黄色く設定した鍵盤」つまり「基準となる音」を
基準にして、それより上の鍵盤が押さえられたときには
基準より”鍵盤の離れているぶん”だけ
”元のWAVファイルのピッチを上げて”高い音に、
基準より下の鍵盤が押さえられたときには、
”鍵盤の離れているぶん”だけ”ピッチを下げて”低い音に、
Kontaktが内部で処理してから、発声するわけです。
サンプラーで、「単なる1つのWAVファイルを、
鍵盤全体に広げてアサインしたとき」には、
こういう仕組みで、単なる1つのWAVファイルが
いろいろな鍵盤を押さえてもきちんと音程の鳴る
「音程の出る楽器」になる、というわけです。
つまり、ぶっちゃけ、
意味がわからなくっても、
WAVファイルが「ド」の素材なら「ド」を
WAVファイルが「ミ」の素材なら「ミ」を
WAVファイルが「ラ」の素材なら「ラ」を
「基準となる音」に設定してあげれば、
正しい音程で鍵盤なりシーケンサーなりで
鳴らすことができるので、おぼえておくと便利です。
それ以外の鍵盤を「基準の音」に設定すると、
キー(調)が合わなくなってしまいます。
(ためしに今回作った音色の、鍵盤上の黄色い、
「基準となる音」をドラッグでいろいろ移動して
弾いてみてください。この説明で意味がわからなくても、
”直感的”に意味がわかると思います)
--
この「基準となる音」は、けっこう重要です。
たとえば、たった1つのWAVファイルを
鍵盤全体に広げてアサインして、
音程の出る「楽器」にすることを考えてみましょう。
基本的に、サンプラーは、
元のWAV素材のピッチを上げれば上げるほど、
元のWAV素材のピッチを下げれば下げるほど、
元のWAV素材から音程が、かけはなれていればいるほど、
不自然で痩せた音になってしまいます。
なぜかというと、ピッチ(再生速度)を変えて
無理矢理、別の音程に変えて、再生しているからです。
たとえば、C4(オクターブ4)付近を中心に
上下するようなフレーズを鳴らしたい場合は、
できるだけその付近の鍵盤に、「基準の音」を設定しないと
あまりにかけ離れた鍵盤に「基準の音」があったりすると、
出る音が不自然になったり痩せたりしてしまうからです。
シンセの音の場合は、まだ味があって良いのですが、
生楽器系の音の場合、音痩せや劣化がかなり顕著です。
(もちろんそれも「味」として使うことができますが)
--
実際に、WAVファイルなどから、
自分で音色ラックを作る場合、
”元のWAV素材の音程”が、まったくわからない場合は…
とりあえず、鍵盤全体にWAVを広げてアサインして
テキトーに鍵盤を弾いて、それを聴きながら
「基準となる音」の鍵盤を少しづつドラッグして、
きちんとチューニングが合うようにしてあげてもいいし…
…そうではなくって、
元のWAV素材を再生して、楽器と聴きくらべたりして、
”元のWAV素材の音程”を先に把握しておいて、
その音程を「基準となる音」に設定する、
という方法もあります。
--
「基準となる音」について説明したら
なんだか一見難しそうな話になってしまいましたが、
要は、「鍵盤で弾いたときに、正しい音程で鳴るように
”基準となる音”をドラッグして”感覚”で合わせればいい」
「なんだか音程が合わないなら、”基準となる音”を
ずらして試行錯誤して合わせればOK」なわけです。
やってみると、感覚だけでできるので、
ちょっと説明が長くなってしまいましたが、
難しく考えなくて大丈夫です。
---
<作った音色でフレーズを打ち込んでみよう!>
前回同様、以下の説明ではCubaseを使っていますが、
みなさんそれぞれのシーケンスソフトで
おなじようにためしてみてくださいね!
さっき、KONTAKT上の
”オリジナルシンセ音色のラック”を
”KONTAKTのMIDIチャンネル2”で
作りましたので…
…まず、”MIDIトラック”を
お使いのシーケンスソフト上で
前回のシーケンスに追加で作って、
そのMIDIトラックのMIDIチャンネルを
”KONTAKTのMIDIチャンネル2”にセットして
ピアノロールを開いてください。
前回のドラムに重ねて、
こんな風にフレーズを打ち込んでみてください。
http://
音量は、今回はとりあえず、
ここで調整してみてください。
http://
音を鳴らすと、こんな感じで鳴るはずです。
http://
--
うまく鳴らせましたでしょうか?
ここで今回の講座は終了…
…のつもりだったのですが、せっかくですし、
ちょっと音色をいじって遊んでみましょう。
まずはボリュームエンベロープ(音量の時間的変化)を
いじってみます。
Kontaktの今回作ったシンセのラックを開いて
一番下のここ
http://
に注目してください。
一番右のツマミの、「Release」は、
http://
”鍵盤から指が離されてからの、減衰の長さ”を
指定するツマミです。
そのツマミを一番左までヒネって、0.00msに
してみてください。こんな感じです。
http://
つまり、鍵盤を離したらすぐ音が途切れる、
「減衰ゼロ」ということです。
さて、それでは、さっきのシーケンスを再生してみましょう!
今度は、こんな感じになります。
http://
減衰が無くなって、音が途切れ途切れになったのが
よくわかりますよね。
ここの「ボリュームエンベロープ」のところは、
作った音色の”音量変化の基本”となる部分ですので、
いろいろいじって遊んでみると面白いです。
たとえば、
音がフワっと立ち上がるような、
ストリングスのような、パッドのような音を
作りたい場合は、左から2番目の「Attack」ツマミで
音の立ち上がりの時間をゆっくり目に指定します。
-
では、ボリュームエンベロープは
後日じっくり解説するとしまして、次に参ります。
このボタンを押してみてください。
http://
そして、シーケンスを再生してください。
どうでしょう?
音程が一定になりましたよね?
http://
この「Tracking」ボタンも、非常に重要なボタンです。
このボタンがオフ(消灯)になっていると、
どこの鍵盤を押さえても、一定の音程で鳴ります。
もっと詳しく言うと、鍵盤のどこを押さえても、
”WAV素材オリジナルの音程”で鳴るようになります。
なんでこんなモードがあるかといいますと、
シンセのような音程の付く楽器なら良いのですが、
ドラムのように、音程を付けたくない楽器もあります。
そういう場合、ここをオフ(消灯)にしておけば、
さきほどの「基準となる音」の設定にかかわらず、
一定の音程(WAVファイルオリジナルの音程)で
鳴りますので、音程を気にせず、
すばやくドラムなどをアサインするときに
非常に便利です。
では、もう一度「Tracking」ボタンを押して、
オン(点灯)に戻してください。
http://
では、こんどは、
音にフィルターをかけてみましょう。
画面の赤丸の部分の下向きの三角をクリックすると
http://
こんな風にメニューが出てきます。
http://
画面の通り、「6-pole LP」を選んでみてください。
すると、こんな感じでフィルターの画面がでてきます。
http://
↑
丸で囲った部分が、追加されたフィルター部分です。
画面の「スロット」部分には、どんどんエフェクトや
フィルターを追加できるように出来ています。
今回追加したフィルターは
「6-pole LP」(6極ローパスフィルター)です。
”ローパスフィルター”、とは、
ある帯域(Cutoffツマミの帯域)よりも上を
カットするフィルターです。
つまり、音をこもらせたりすることができます。
では、このフィルターのツマミを
打ち込みで動かしてみます。
Kontaktのウィンドウの左側を見てください。
http://
画面の通り、「Auto」タブをクリックして、
その次に、「Midi Automation」タブを
クリックしてください。
そしたら、この画面のように
http://
「CC1」を、さっき追加したフィルターの
「Cutoff」のツマミ部分に、
ドラッグ&ドロップしてみてください。
これで、「MIDIのコントロールチェンジの1番」で
フィルターの「Cutoff」ツマミが動くようになります。
「コントロールチェンジの1番」で
音色を明るくするのも、暗くするのも自由自在、
なわけです。
カンの良い方はおわかりかと思いますが、
「コントロールチェンジの1番」とは
「キーボードのモジュレーションツマミ」
(モジュレーションホイール)
のことです。
ためしに、今回作った音色を、鍵盤で弾きながら、
MIDI鍵盤のモジュレーションホイールを
ぐりぐりと動かしてみてください。
音がこもったり、あかるくなったりするはずです。
では、これを打ち込んでみます。
オートでツマミを動かしちゃいましょう。
その前に、効果がわかりやすいように、
フィルターの部分の、
「Reso.」ツマミを右に動かして、
http://
「38.5%」に設定してみてください。
それでは、さっき打ち込んだシンセのフレーズに
コントロールチェンジ1番(CC1)の値を
打ち込んでいきます。
こんな感じで、コントロールチェンジ1番
(CC1、CC#1、モジュレーション)を
打ち込んでみてください。
http://
さっきのフィルターをかけてない音はこんな感じでしたが、
http://
今回、フィルターを動かしたものを再生すると
こんな感じになります。
http://
どうです?だんだんとフィルターが開いて、
音が明るくなっていく感じになりますよね。
もういちど再生しながら、
Kontakt側の「Cutoff」ツマミにも
ぜひ注目してみてください。
ツマミがオートで動く様子が目で見てわかりますよ!
”フィルター”ですが、
今回はシンセの音に使っていますが、
そういう積極的な音作りのほかにも、
生楽器のシミュレート等、いろいろな使い道も
他にたくさんあります。
フィルターやエフェクト、
エンベロープ他については、
また、きちんと特集しますので、
今回は、音色作りの基本、の”オマケ”の
すごく簡単な説明でしたが、
それまでは、わかる範囲で、
ぜひご自分で、いろいろ遊んでみてくださいね。
それでは、今回のシーケンスデータを
セーブして、講座は終了です。
次回も、この続きをやりますので
セーブしたデータは、消さないように
保管しておいてくださいね!
---
<こんかいのまとめ>
今回は、
WAV素材1つから、
”音程の出る楽器を作る”
という流れが
なんとなくつかめたのではないでしょうか?
ループをさせて、
音が途切れないようにするのもポイント。
フィルターをかけるところは
今回の講座の”オマケ”ですので、
また、後日、じっくりゆっくり解説しますので、
今回は、あまり意味ややり方がわからなくても
ぜんぜん大丈夫です。
ぜひ、今回のような感じで、
ご自分でWAVファイルを使って
いろいろ、音程のある音色を
作る練習をしてみてください。
---
次回は、KONTAKTならではの
エフェクトやフィルターを駆使した音作りや
さまざまなモジュレーションソースを利用した、
音作り、WAV素材を複数使った音色づくり、
WAV素材のレイヤー化(グループ化)などなどを
少しづつやって、製作中の短いループの方も、
すこしづつ音を重ねていくいく予定です。
おたのしみに!
#2時間ぐらいで書くつもりが、ここまで書くのに
8時間もかかってしまいました(汗
★★★★★★★★★★★★★★★★★★
超初心者のためのKONTAKT入門〜第02回
〜シンセを作ってうちこもう!
★★★★★★★★★★★★★★★★★★
<はじめに>
第01回は、”複数のWAV素材”を”鍵盤にアサイン”して、
簡単なドラムパターンを打ち込んでみました。
今回は、その上に、シンセを乗せてみます。
シンセを乗せる、と言っても、
Kontaktに付属のプリセット音色を選んで打ち込むだけなら、
本当に簡単にできてしまいますが、
それだけだと、なかなかKontakt内部の仕組みが
わからなかったりして、自作の音色づくりはもちろん、
既存の音色をいじるときにも、どこをいじったらいいのか
ツボがわからなかったりします。
そこで、今回の講座では、
「短いWAV素材1つ」から、
「シンセの音色」のラックをを作って、
それを使って打ち込んでみることにします。
Kontaktなら(たいていのサンプラーはそうですが)、
たった1つの短いWAV素材が(AIFF素材)があれば、
それを”シンセ”にすることだって可能です。
今回の手順を通じて、”なんとなく”で良いので、
”自作音色のつくりかた”や”既存の音色のいじりかた”を、
”感覚”として掴んでみてください。
前回のドラムは、ただ鍵盤にアサインして
鳴らすだけでしたが、今回、前回といちばん違うのは、
WAV素材から「メロディーや和音が弾ける」音色を
作るということです。
「サンプラー」というと、
近年の「グルーヴ系サンプラー」などの台頭から、
”ループを鳴らすもの”
”サンプリングした音ネタをワンショットで鳴らすもの”
だというイメージがかなり強い人が、
とくに初心者にけっこう多くいるように見受けられますが、
(Kontaktを購入するような方には少ないとおもいますが…)
それはサンプラーの「1つの側面」にしかすぎません。
もっと広い視点で見てみると、
「サンプラー」というのは、
(オシレーター部分に)自分の好きな波形が使える
「空のPCMシンセ」「空の音源」のようなものです。
膨大な音色から好きな音色が選べる
”PCMシンセ”ってよくありますよね。
そのPCMシンセから、基本的な波形が無いもの、を想像すると
多少わかりやすいかと思います。
要は、「波形の無い音源」です。
”グルーヴ系サンプラー”のイメージしかない方は、
この際、”サンプラー”のイメージを
”ループを鳴らすもの”ではなく、
”好きな波形の使えるシンセのようなもの、音源”
というイメージに改めてみると、より今回の講座も
わかりやすいかと思います。
…などと書きましたが、
もちろん、Kontaktは「ループ」の扱いも大得意です。
「ループ」のうまい扱い方も、今後の講座で
じっくりと取り上げていく予定ですので、
そちらもお楽しみに!
それでは、今回の講座に入ります!
---
<講座で使うWAV素材などは、第01回のところにあります。>
★KONTAKT入門〜第01回
http://
---
---
(前回の続きです)
もし前回の講座の作業後に、データを保存された方は、
まずは、お使いのシーケンスソフトを起動して、
前回のシーケンスデータをロードしてください。
前回セーブしなかった方は、大変申し訳ないのですが
もういちど前回の講座を見ながら作業をして、
ドラムラックの作成と、ドラムの打ち込みまで済ませた状態で
一旦セーブして頂けたら非常にありがたいです(汗
今回からは、最後に「セーブしてください」ときちんと書きます。
初回ということで、少々テンパっていたこともあり(汗
配慮が足らず、大変申し訳ないっす…(汗
---
<ラックづくり〜WAVのアサイン>
では、スタートです!
まず、前回と、まったく同じように、
「音色のラック」をつくります。
KONTAKTウィンドウ上の「Load/Save」をクリックして、
メニューから、「new instrument」を
クリックしてみてください。
(実際の操作画像です)
http://
すると、KONTAKTウィンドウ上に、
こんなラックができます。
http://
赤丸の部分が、今回できた”ラック”です。
1つ上のラックは、前回作ったドラムのラックです。
ここまでの手順は、は前回と同じです。
それでは、前回と同じようにラックに名前をつけます。
「SYNTH」という名前にしてみてください。
http://
お次も、前回と同じように、
ラックの”MIDIチャンネル”の設定をします。
”MIDI Ch”の部分を「[A]2」に設定してください
http://
これで、”MIDIチャンネル2”で、
このラック(これから作るSYNTHの音)を
鳴らせるようになります。
これでシンセのラックを作る準備は完了です。
では、ラックの”スパナアイコン”をクリックして
http://
前回と同じように、作ったSYNTHのラックを
開いてみてください
こんな感じでラックが開くはずです
http://
これも前回と同じです。
まだ第02回目なので、
ちょっとしつこいとは思いましたが、
前回と同じ手順をもう一度だけ説明しましたが、
次回からは、だんだん省略していきますので、
”ラックのつくりかた””名前のつけかた”
”MIDIチャンネルの設定のしかた””開き方”
を、しっかり覚えてみてください。
次回からは、
「MIDI Ch.が2の新規ラックを作成して
名前を”SYNTH”にして開く」
というような簡素な説明にだんだんとシフトしていく予定です。
お次は、WAV素材の鍵盤へのアサインです。
前回と同じように、「Mapping Editor」ボタンをクリックして
http://
鍵盤アサイン画面を開いてみてください。
こんな画面が開くはずです
http://
(次回からはこの作業を、
「Mapping Editor(マッピングエディター)」を開いてください」
という表現にする予定ですので、ぜひ手順を覚えてみてください。
”マッピングエディター”とは、鍵盤にWAV素材(AIFF素材)を
アサインしたりするための画面です)
今回作る「シンセ音色」は、
第01回目に、素材としてダウンロードした、
「NOKOGIRI.wav」を使って作ります。
(ダウンロードしていない方は、第01回目の講座から
ダウンロードしてくださいね)
まずは、素材のフォルダをWindows上(MacOS上)で開いて、
”NOKOGIRI.wav”を再生してみてください。
どうでしょう?
お聴きの通り、NOKOGIRI.WAVは、
0.5秒の、すごく短いノコギリ波の音です。
Kontaktなら、こんな短い1つだけの素材から、
メロディーを弾いたり打ち込んだりできる、
「シンセの音色」を作っちゃうことが可能です!
準備はいいですか?
では、前回と同じように、
Windows上(MacOS上)のWAV素材の入ったフォルダから
Kontaktのマッピングエディタに、
「NOKOGIRI.wav」をドラッグ&ドロップします。
http://
すると、こんな感じの画面になるはずです。
http://
右下の「+」「-」ボタンで拡大縮小できます。
前回は、こんな作業↓をしましたよね。
●”キックの音(KICK.wav)”を
C2(オクターブ2のド)にアサイン
●”ハイハットクローズの音(HIHAT-C.wav)”を
D2(オクターブ2のレ)
●”ハイハットオープンの音(HIHAT-O.wav)”を
E2(オクターブ3のミ)
前回は、ドラムの単音だったので、
それだけでOKでした。
でも、今回は、”メロディーや和音”
を鳴らす楽器を作るので、
”鍵盤の1つ”にWAVをアサインするのではなく、
”鍵盤全体”に「NOKOGIRI.wav」をアサインしてあげます。
…どうやって、鍵盤全体にWAVをアサインするのか?
といいますと、ただ”両端をつかんで広げる”だけです。
では、”NOKOGIRI.wavの右端”をつかんで、
ぐいーっと鍵盤の一番右までNOKOGIRI.wavを広げてみてください。
http://
鍵盤の右端いっぱいまで広げると、こうなります
http://
(鍵盤右下のボタンで鍵盤を縮小するとやりやすいかも…)
同じように、”NOKOGIRI.wavの”の左端もつかんで
ぐいーっと鍵盤の一番左まで、NOKOGIRI.wavを広げてみてください。
完全に鍵盤全体に広げると、こんな感じになります。
http://
どうです?できました?
<音を鳴らす、ループの処理>
じつは、ここまでの作業で、
もうメロディーも和音も鳴らせます!
ラックを作ったときに、
”ラックのMIDIチャンネルを2”に設定しましたので、
パソコンに繋がっている”MIDI鍵盤”のチャンネルを
2にあわせて、さっそく、鍵盤を弾いてみましょう。
(鍵盤を持っていない方は、画面のKontaktの鍵盤をクリック!)
…どうでしょう?
音は短いですが、ちゃんとシンセっぽい音が弾けますよね!
これで、普通に打ち込みもできます。
ただ、やたらに音が短いですよね。
この短さも味があるとは思いますが(笑)
普通のシンセとして考えた場合、
もっと長い音が鳴らせるといいですよね。
使用したWAV素材(NOKOGIRI.wav)が、
0.5秒の素材だったので、短いのは仕方ないですが、
もっと長い音を出せるようにしてあげましょう。
短い素材を長い音に…
…どうしたらいいでしょうか?…
…それは、「ループ」させればいいんです。
では、鍵盤上の”NOKOGIRI.wav”を
ダブルクリックしてください
http://
ダブルクリックすると、
こんな風に、”NOKOGIRI.wav”の波形が表示されます。
http://
この画面で、波形のスタートポイント(再生開始位置)や
エンドポイント(再生終了位置)などを指定したり、
どこをループするのかを指定できたりします。
波形が表示されている画面をよく見てみてください。
波形の左端に「S」という緑色のバー、
波形の右端に「E」という赤色のバーがありますよね
http://
これは、鍵盤が押されたときの、
波形の再生位置(S)と終了位置(E)を指定するバーです。
今回は使わないですが、ドラッグで簡単に動かすことが
できることをおぼえておくと便利です。
”KONTAKTの画面の説明”はさておき、
肝心の、”とても短かったシンセ音”の
「NOKOGIRI.wav」をループさせてみましょう。
画面の下の「Loop Mode」と書いてある部分がありますよね。
http://
ここは、波形のループの仕方を設定するメニューです。
「Loop Mode」と書いてある下の
「Off」と書いてあるボタンをクリックして
メニューから、「Until End」を選んでみてくださいください。
http://
すると、こんな風に、波形がすべて反転表示されるはずです。
http://
英語で、「Until End」とは、
「最後まで」という意味ですよね。
つまり、「Loop Mode」が「Until End」ということは、
「波形を最後までループしろ」ということです。
その通り、波形が全部反転しましたよね。
この反転した部分がループ再生されるわけです。
これで、波形のループ処理は完了です。
画面上の「Loop Editor」ボタンをクリックして
http://
波形画面を閉じます。
すると、こうなるはずです。
http://
そしたら、「Mapping Editor」ボタンをクリックして
http://
もう一回、鍵盤アサイン画面(マッピングエディター)
を開きます。
http://
これで元通りの画面に戻りましたね。
さて、それでは、おまちかね!音を出してみます。
パソコンにつながったMIDI鍵盤を弾いてみてください。
(鍵盤を持っていない方は、画面のKontaktの鍵盤をクリック!)
どうでしょう?
こんどは音が短くないですよね!
鍵盤を押していた長さの分だけ、音が再生されるはずです。
短い波形は「ループ」させて長くする、これが今回のポイントです。
これで完了、ではなく、
もう一つだけやらなくてはならないことがあります。
それは「チューニング」です。
ちょっと複雑かもしれませんが、重要なところですので
ゆっくり考えてみてください。
のこぎり波の素材「NOKOGIRI.wav」は
チューナーを持っている方は、
それで見てみるとわかりますが、
「ド」の音の素材です。
まず、Kontakt上の鍵盤(マッピングエディター)の上の
「NOKOGIRI.wav」(鍵盤上の黄色いエリア)を
シングルクリックしてみてください。
すると、NOKOGIRI.wavは黄色く反転しますが、
さらに、画面の鍵盤上をよく見ると、
「黄色くなっている鍵盤」があるはずです。
http://
その「黄色くなっている鍵盤」が、「基準となる音」です。
その「黄色くなっている鍵盤」をドラッグして、
「C4」(オクターブ4のド)に移動してください
こんな感じで移動します。
http://
これで、正しい音程で、鍵盤で音が鳴るようになります。
「基準となる音」とは何なのか?といいますと…
…いま、「基準となる音」を、「C4」にしましたよね。
こうすることにより、鍵盤なりシーケンサーなりで、
「C4(オクターブ4のド)」を鳴らしたとき、
素材(NOKOGIRI.wav)のピッチ(音程)を
”何も変えていない、””素材そのまんまの音”
が鳴るんです。
そして、たとえば、
「基準となる音」に設定した「C4」より”半音上”の
「C#4」を鍵盤なりシーケンサーで鳴らすとします。
すると、”基準のC4”より「半音上」にピッチが上げられた
NOKOGIRI.wavが鳴る、というわけです。
つまり、自分でKontaktのマッピングエディターの
鍵盤上で「黄色く設定した鍵盤」つまり「基準となる音」を
基準にして、それより上の鍵盤が押さえられたときには
基準より”鍵盤の離れているぶん”だけ
”元のWAVファイルのピッチを上げて”高い音に、
基準より下の鍵盤が押さえられたときには、
”鍵盤の離れているぶん”だけ”ピッチを下げて”低い音に、
Kontaktが内部で処理してから、発声するわけです。
サンプラーで、「単なる1つのWAVファイルを、
鍵盤全体に広げてアサインしたとき」には、
こういう仕組みで、単なる1つのWAVファイルが
いろいろな鍵盤を押さえてもきちんと音程の鳴る
「音程の出る楽器」になる、というわけです。
つまり、ぶっちゃけ、
意味がわからなくっても、
WAVファイルが「ド」の素材なら「ド」を
WAVファイルが「ミ」の素材なら「ミ」を
WAVファイルが「ラ」の素材なら「ラ」を
「基準となる音」に設定してあげれば、
正しい音程で鍵盤なりシーケンサーなりで
鳴らすことができるので、おぼえておくと便利です。
それ以外の鍵盤を「基準の音」に設定すると、
キー(調)が合わなくなってしまいます。
(ためしに今回作った音色の、鍵盤上の黄色い、
「基準となる音」をドラッグでいろいろ移動して
弾いてみてください。この説明で意味がわからなくても、
”直感的”に意味がわかると思います)
--
この「基準となる音」は、けっこう重要です。
たとえば、たった1つのWAVファイルを
鍵盤全体に広げてアサインして、
音程の出る「楽器」にすることを考えてみましょう。
基本的に、サンプラーは、
元のWAV素材のピッチを上げれば上げるほど、
元のWAV素材のピッチを下げれば下げるほど、
元のWAV素材から音程が、かけはなれていればいるほど、
不自然で痩せた音になってしまいます。
なぜかというと、ピッチ(再生速度)を変えて
無理矢理、別の音程に変えて、再生しているからです。
たとえば、C4(オクターブ4)付近を中心に
上下するようなフレーズを鳴らしたい場合は、
できるだけその付近の鍵盤に、「基準の音」を設定しないと
あまりにかけ離れた鍵盤に「基準の音」があったりすると、
出る音が不自然になったり痩せたりしてしまうからです。
シンセの音の場合は、まだ味があって良いのですが、
生楽器系の音の場合、音痩せや劣化がかなり顕著です。
(もちろんそれも「味」として使うことができますが)
--
実際に、WAVファイルなどから、
自分で音色ラックを作る場合、
”元のWAV素材の音程”が、まったくわからない場合は…
とりあえず、鍵盤全体にWAVを広げてアサインして
テキトーに鍵盤を弾いて、それを聴きながら
「基準となる音」の鍵盤を少しづつドラッグして、
きちんとチューニングが合うようにしてあげてもいいし…
…そうではなくって、
元のWAV素材を再生して、楽器と聴きくらべたりして、
”元のWAV素材の音程”を先に把握しておいて、
その音程を「基準となる音」に設定する、
という方法もあります。
--
「基準となる音」について説明したら
なんだか一見難しそうな話になってしまいましたが、
要は、「鍵盤で弾いたときに、正しい音程で鳴るように
”基準となる音”をドラッグして”感覚”で合わせればいい」
「なんだか音程が合わないなら、”基準となる音”を
ずらして試行錯誤して合わせればOK」なわけです。
やってみると、感覚だけでできるので、
ちょっと説明が長くなってしまいましたが、
難しく考えなくて大丈夫です。
---
<作った音色でフレーズを打ち込んでみよう!>
前回同様、以下の説明ではCubaseを使っていますが、
みなさんそれぞれのシーケンスソフトで
おなじようにためしてみてくださいね!
さっき、KONTAKT上の
”オリジナルシンセ音色のラック”を
”KONTAKTのMIDIチャンネル2”で
作りましたので…
…まず、”MIDIトラック”を
お使いのシーケンスソフト上で
前回のシーケンスに追加で作って、
そのMIDIトラックのMIDIチャンネルを
”KONTAKTのMIDIチャンネル2”にセットして
ピアノロールを開いてください。
前回のドラムに重ねて、
こんな風にフレーズを打ち込んでみてください。
http://
音量は、今回はとりあえず、
ここで調整してみてください。
http://
音を鳴らすと、こんな感じで鳴るはずです。
http://
--
うまく鳴らせましたでしょうか?
ここで今回の講座は終了…
…のつもりだったのですが、せっかくですし、
ちょっと音色をいじって遊んでみましょう。
まずはボリュームエンベロープ(音量の時間的変化)を
いじってみます。
Kontaktの今回作ったシンセのラックを開いて
一番下のここ
http://
に注目してください。
一番右のツマミの、「Release」は、
http://
”鍵盤から指が離されてからの、減衰の長さ”を
指定するツマミです。
そのツマミを一番左までヒネって、0.00msに
してみてください。こんな感じです。
http://
つまり、鍵盤を離したらすぐ音が途切れる、
「減衰ゼロ」ということです。
さて、それでは、さっきのシーケンスを再生してみましょう!
今度は、こんな感じになります。
http://
減衰が無くなって、音が途切れ途切れになったのが
よくわかりますよね。
ここの「ボリュームエンベロープ」のところは、
作った音色の”音量変化の基本”となる部分ですので、
いろいろいじって遊んでみると面白いです。
たとえば、
音がフワっと立ち上がるような、
ストリングスのような、パッドのような音を
作りたい場合は、左から2番目の「Attack」ツマミで
音の立ち上がりの時間をゆっくり目に指定します。
-
では、ボリュームエンベロープは
後日じっくり解説するとしまして、次に参ります。
このボタンを押してみてください。
http://
そして、シーケンスを再生してください。
どうでしょう?
音程が一定になりましたよね?
http://
この「Tracking」ボタンも、非常に重要なボタンです。
このボタンがオフ(消灯)になっていると、
どこの鍵盤を押さえても、一定の音程で鳴ります。
もっと詳しく言うと、鍵盤のどこを押さえても、
”WAV素材オリジナルの音程”で鳴るようになります。
なんでこんなモードがあるかといいますと、
シンセのような音程の付く楽器なら良いのですが、
ドラムのように、音程を付けたくない楽器もあります。
そういう場合、ここをオフ(消灯)にしておけば、
さきほどの「基準となる音」の設定にかかわらず、
一定の音程(WAVファイルオリジナルの音程)で
鳴りますので、音程を気にせず、
すばやくドラムなどをアサインするときに
非常に便利です。
では、もう一度「Tracking」ボタンを押して、
オン(点灯)に戻してください。
http://
では、こんどは、
音にフィルターをかけてみましょう。
画面の赤丸の部分の下向きの三角をクリックすると
http://
こんな風にメニューが出てきます。
http://
画面の通り、「6-pole LP」を選んでみてください。
すると、こんな感じでフィルターの画面がでてきます。
http://
↑
丸で囲った部分が、追加されたフィルター部分です。
画面の「スロット」部分には、どんどんエフェクトや
フィルターを追加できるように出来ています。
今回追加したフィルターは
「6-pole LP」(6極ローパスフィルター)です。
”ローパスフィルター”、とは、
ある帯域(Cutoffツマミの帯域)よりも上を
カットするフィルターです。
つまり、音をこもらせたりすることができます。
では、このフィルターのツマミを
打ち込みで動かしてみます。
Kontaktのウィンドウの左側を見てください。
http://
画面の通り、「Auto」タブをクリックして、
その次に、「Midi Automation」タブを
クリックしてください。
そしたら、この画面のように
http://
「CC1」を、さっき追加したフィルターの
「Cutoff」のツマミ部分に、
ドラッグ&ドロップしてみてください。
これで、「MIDIのコントロールチェンジの1番」で
フィルターの「Cutoff」ツマミが動くようになります。
「コントロールチェンジの1番」で
音色を明るくするのも、暗くするのも自由自在、
なわけです。
カンの良い方はおわかりかと思いますが、
「コントロールチェンジの1番」とは
「キーボードのモジュレーションツマミ」
(モジュレーションホイール)
のことです。
ためしに、今回作った音色を、鍵盤で弾きながら、
MIDI鍵盤のモジュレーションホイールを
ぐりぐりと動かしてみてください。
音がこもったり、あかるくなったりするはずです。
では、これを打ち込んでみます。
オートでツマミを動かしちゃいましょう。
その前に、効果がわかりやすいように、
フィルターの部分の、
「Reso.」ツマミを右に動かして、
http://
「38.5%」に設定してみてください。
それでは、さっき打ち込んだシンセのフレーズに
コントロールチェンジ1番(CC1)の値を
打ち込んでいきます。
こんな感じで、コントロールチェンジ1番
(CC1、CC#1、モジュレーション)を
打ち込んでみてください。
http://
さっきのフィルターをかけてない音はこんな感じでしたが、
http://
今回、フィルターを動かしたものを再生すると
こんな感じになります。
http://
どうです?だんだんとフィルターが開いて、
音が明るくなっていく感じになりますよね。
もういちど再生しながら、
Kontakt側の「Cutoff」ツマミにも
ぜひ注目してみてください。
ツマミがオートで動く様子が目で見てわかりますよ!
”フィルター”ですが、
今回はシンセの音に使っていますが、
そういう積極的な音作りのほかにも、
生楽器のシミュレート等、いろいろな使い道も
他にたくさんあります。
フィルターやエフェクト、
エンベロープ他については、
また、きちんと特集しますので、
今回は、音色作りの基本、の”オマケ”の
すごく簡単な説明でしたが、
それまでは、わかる範囲で、
ぜひご自分で、いろいろ遊んでみてくださいね。
それでは、今回のシーケンスデータを
セーブして、講座は終了です。
次回も、この続きをやりますので
セーブしたデータは、消さないように
保管しておいてくださいね!
---
<こんかいのまとめ>
今回は、
WAV素材1つから、
”音程の出る楽器を作る”
という流れが
なんとなくつかめたのではないでしょうか?
ループをさせて、
音が途切れないようにするのもポイント。
フィルターをかけるところは
今回の講座の”オマケ”ですので、
また、後日、じっくりゆっくり解説しますので、
今回は、あまり意味ややり方がわからなくても
ぜんぜん大丈夫です。
ぜひ、今回のような感じで、
ご自分でWAVファイルを使って
いろいろ、音程のある音色を
作る練習をしてみてください。
---
次回は、KONTAKTならではの
エフェクトやフィルターを駆使した音作りや
さまざまなモジュレーションソースを利用した、
音作り、WAV素材を複数使った音色づくり、
WAV素材のレイヤー化(グループ化)などなどを
少しづつやって、製作中の短いループの方も、
すこしづつ音を重ねていくいく予定です。
おたのしみに!
#2時間ぐらいで書くつもりが、ここまで書くのに
8時間もかかってしまいました(汗
|
|
|
|
コメント(28)
>たかのりさん
>kussu kingさん
レスありがとうございます!たいへん励みになります!
次回もがんばって書きますです〜(^-^)
>たかのりさん
サンプラーのモード(DFD、ToneMachine、BeatMachine、sampler他)
のそれぞれの解説や使い方、モジュレーションの概念の解説、
サンプルのグループ化や、ベロシティーによる切り替えなどなど、
今後の展開をじっくり考えてみたら、まだまだけっこう、
解説しないといけない部分が多いかもという感じなので、
もしかしたら、あと3−4回は、たかのりさん的には、
おさらい的内容になってしまうかもしれませんが、
そのあとはもっともっとつっこんだ内容についても
どんどん触れていく予定ですので、
こちらこそ今後ともよろしくお願いいたします(^-^)
---
>みなさま
<リンク切れ修正のおしらせ>
Kontakt講座の文中の、画像や音の方、
今日の午前になって、リンクが切れていたところが
数箇所あったようなので、修正いたしました。
その間に講座を読んでくださった方、
リンク切れ、大変もうしわけありません…(汗
無料ホームページのサーバに
講座用の、画像や音を置いていたんですが、
無料ホームページの規約を読むと、
mp3やwavファイルを置くと
自動的に翌日に削除されてしまうサーバだったみたいでした(汗
なので、違うサーバ変更しました。
無料ホームページサービスを使っているので、
画像や音のリンクをクリックしたときに
広告などがページ下部などに表示されてしまいますが、
アフェリエイトとかでは決してありませんので、
安心して講座中の画像へのリンクを
クリックしていただいて大丈夫です(^-^)
本当は、広告が出ないように、
画像や音に直接リンクを貼りたいんですが、
無料ホームページサービスの場合、
たいていのところは、
ファイル置き場としての利用を禁止しているので、
html形式にして、”画像”としてではなく
”ページ”としてリンクしないと、
ファイルが削除されてしまったり
するようですので、苦肉の策です(汗
そのため広告などが表示されてしまいますが
ご理解のほどよろしくお願いいたしますです…。
>kussu kingさん
レスありがとうございます!たいへん励みになります!
次回もがんばって書きますです〜(^-^)
>たかのりさん
サンプラーのモード(DFD、ToneMachine、BeatMachine、sampler他)
のそれぞれの解説や使い方、モジュレーションの概念の解説、
サンプルのグループ化や、ベロシティーによる切り替えなどなど、
今後の展開をじっくり考えてみたら、まだまだけっこう、
解説しないといけない部分が多いかもという感じなので、
もしかしたら、あと3−4回は、たかのりさん的には、
おさらい的内容になってしまうかもしれませんが、
そのあとはもっともっとつっこんだ内容についても
どんどん触れていく予定ですので、
こちらこそ今後ともよろしくお願いいたします(^-^)
---
>みなさま
<リンク切れ修正のおしらせ>
Kontakt講座の文中の、画像や音の方、
今日の午前になって、リンクが切れていたところが
数箇所あったようなので、修正いたしました。
その間に講座を読んでくださった方、
リンク切れ、大変もうしわけありません…(汗
無料ホームページのサーバに
講座用の、画像や音を置いていたんですが、
無料ホームページの規約を読むと、
mp3やwavファイルを置くと
自動的に翌日に削除されてしまうサーバだったみたいでした(汗
なので、違うサーバ変更しました。
無料ホームページサービスを使っているので、
画像や音のリンクをクリックしたときに
広告などがページ下部などに表示されてしまいますが、
アフェリエイトとかでは決してありませんので、
安心して講座中の画像へのリンクを
クリックしていただいて大丈夫です(^-^)
本当は、広告が出ないように、
画像や音に直接リンクを貼りたいんですが、
無料ホームページサービスの場合、
たいていのところは、
ファイル置き場としての利用を禁止しているので、
html形式にして、”画像”としてではなく
”ページ”としてリンクしないと、
ファイルが削除されてしまったり
するようですので、苦肉の策です(汗
そのため広告などが表示されてしまいますが
ご理解のほどよろしくお願いいたしますです…。
>ホンダさん
レスありがとうございます(^-^)
今後もがんばります!
>ハイハットのオープンがなっている時にクローズを鳴らすと
>オープンの音が止まるようにすることはできるのでしょうか?
いろいろ方法はありまして、
本当はいちばんスマートな方法を書きたいところなんですが、
そうすると講座1回分の量になってしまいそうなので(汗
今回はとりあえず、”今までの講座だけの知識”で
いちばん簡単に実現可能な方法を書いておきますね〜
手順は以下の通りなんですが、
要は、ハイハットクローズとオープンだけのラックを作って、
そのラックの最大同時発音数を1にしてあげればOKです。
具体的には
(1)”DRUMSラック”のマッピングエディターを開いて
ハイハットオープンとハイハットクローズを削除
(2)ラックを追加で、新規に作成して、
ハイハットクローズとオープンだけを
さきほどのラックの時と同じ鍵盤の位置に、
マッピングエディター上で並べます
(作ったラックのMIDIチャンネルは、
さっきのDRUMSラック(他のドラム音が並んでいるラック)
と同じチャンネルでOK
(3)ラックの「音色名」のすぐ右下にある
「Voices:0 Max:32」のMax:32の部分を1に変更。
(ここはラックの最大同時発音数を設定する部分です)
これで、新しく作った、ハイハットだけのラックの
最大同時発音数が1になるので、
ハイハットオープンとクローズのどちらかを鳴らすと
どちらかが途切れるようになります。
---
本当は、新規にラックを作らなくても、
”グループ”というのと”ボイスグループ”というのを使うと、
もっとスマートに実現できて、
しかも、同時になった時の優先順位なども
設定できたりするんですが、
でも、まだ講座の方、はじめの初歩の段階なので、
”ボイスグループ”について解説すると、
講座1回分の量になってしまうので(汗
また次回かその次ぐらいの講座で、
わかりやすくじっくり解説しますです〜(^-^)
それまでは、上の通りの、新しくラックを作る方法で
凌いでみていただけたらありがたいっす!
レスありがとうございます(^-^)
今後もがんばります!
>ハイハットのオープンがなっている時にクローズを鳴らすと
>オープンの音が止まるようにすることはできるのでしょうか?
いろいろ方法はありまして、
本当はいちばんスマートな方法を書きたいところなんですが、
そうすると講座1回分の量になってしまいそうなので(汗
今回はとりあえず、”今までの講座だけの知識”で
いちばん簡単に実現可能な方法を書いておきますね〜
手順は以下の通りなんですが、
要は、ハイハットクローズとオープンだけのラックを作って、
そのラックの最大同時発音数を1にしてあげればOKです。
具体的には
(1)”DRUMSラック”のマッピングエディターを開いて
ハイハットオープンとハイハットクローズを削除
(2)ラックを追加で、新規に作成して、
ハイハットクローズとオープンだけを
さきほどのラックの時と同じ鍵盤の位置に、
マッピングエディター上で並べます
(作ったラックのMIDIチャンネルは、
さっきのDRUMSラック(他のドラム音が並んでいるラック)
と同じチャンネルでOK
(3)ラックの「音色名」のすぐ右下にある
「Voices:0 Max:32」のMax:32の部分を1に変更。
(ここはラックの最大同時発音数を設定する部分です)
これで、新しく作った、ハイハットだけのラックの
最大同時発音数が1になるので、
ハイハットオープンとクローズのどちらかを鳴らすと
どちらかが途切れるようになります。
---
本当は、新規にラックを作らなくても、
”グループ”というのと”ボイスグループ”というのを使うと、
もっとスマートに実現できて、
しかも、同時になった時の優先順位なども
設定できたりするんですが、
でも、まだ講座の方、はじめの初歩の段階なので、
”ボイスグループ”について解説すると、
講座1回分の量になってしまうので(汗
また次回かその次ぐらいの講座で、
わかりやすくじっくり解説しますです〜(^-^)
それまでは、上の通りの、新しくラックを作る方法で
凌いでみていただけたらありがたいっす!
- mixiユーザー
- ログインしてコメントしよう!
|
|
|
|
Kontakt (Native Instruments) 更新情報
-
最新のイベント
-
まだ何もありません
-
-
最新のアンケート
-
まだ何もありません
-
Kontakt (Native Instruments)のメンバーはこんなコミュニティにも参加しています
人気コミュニティランキング
- 1位
- 十二国記
- 23166人
- 2位
- 楽天イーグルス
- 31952人
- 3位
- 北海道日本ハムファイターズ
- 28124人