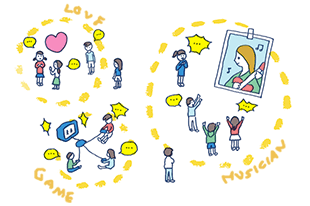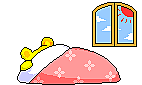いよいよ昨日からCanvaのレッスンが始まりました。
第1日目はいかがでしたか。比較的簡単に作れたと思います。更にいろいろ作ることができます。Canvaって意外に奥が深いのです。場合によっては動画作成にも役立つと思っています。
毎日少しずつでもこれから3月末まで一緒に勉強してゆきましょう。毎日こうした課題が提出されますので、一日一日作成している間に素晴らしい作品が出来上がると思います。
課題2
****************************
前回作成したポスターの3つの表題をMIXIにUPしてください。
****************************
実は作成した表題はCanvaを閉じるたびに自動で保存されます。ただ、ネット上に保存されていますので、そのファイルを写真化してダウンロードします。ダウンロードした写真をご自分のMIXIにUPするというのが今日の課題です。その操作の手順は解説2を参考にしてください。ご自分でできる方は解説を見る必要はありません。
解説2
● 事前にピクチャーにCanvaのフォルダーを作成しておいてください。
エクスプローラーからピクチャーを開いて新規作成で「Canva」というフォルダーを事前に作ります。これからいろいろな作品を作成して写真化して保存するためです。MIXIにUPするためにはJPGの写真にする必要があります。
● 前回Canvadeで作成した作品をPCにダウンロードします。
作品はネット上にありますので、ご自分のPCにJPGの写真として保存する必要があります。
・ キャンバーを開きます
・ 最近のデザインというところに前日作った表題があります。その三つある中から一つを選びます。
・ 右上のダウンロードボタンをクリックします。(写真赤丸)
チョット分かり難いのですが、ダウンロードは全てどのアプリでもこのマークを使います。
・ jpegを選択してダウンロードします。
・ エクスプローラーを開いてダウンロードフォルダを開きますとその中に写真化されて保存されています。
・ 同様に残りの二つのファイルもjpegを選んでそれぞれダウンロードします。
● 三つの作品をダウンロードフォルダーからピクチャーの「Canva」というフォルダーに移動します。
ダウンロードフォルダーに保存された三つの写真をピクチャーのキャンバというフォルダーに移動します。
ダウンロードフォルダーにためておくだけでは、後々見つけにくくなりますので、Canvaのレッスンで作った作品はすべて事前に作ったピクチャ−の「Canva」に移動して保存しておきましょう。。
● 作品をMIXIにUPしてください。
・ ご自分のミクシィを立ち上げて日記をクリックしてから右にある「日記を書く」をクリックして日記を作成します。
・ トピックのタイトルは「Canvaの課題1を作成しました」としてください。
・ 本文には何らかの文章を入力してください。
・ 本文の枠の下方にある「ファイルを選択」からピクチャーに保存されている写真それぞれ3枚挿入してください。
・ 「入力内容を確認する」を押してから「編集する」をクリックすることにより3枚の写真をUPすることができます。
・ 最後にトピックとして写真が3枚UPされているかの確認をします。
今回の課題はこれで終了です。次回は縦型の表題を作ります。なお、2月23日は春分で祭日となりますので、次回のレッスンは24日(木)となります。
第1日目はいかがでしたか。比較的簡単に作れたと思います。更にいろいろ作ることができます。Canvaって意外に奥が深いのです。場合によっては動画作成にも役立つと思っています。
毎日少しずつでもこれから3月末まで一緒に勉強してゆきましょう。毎日こうした課題が提出されますので、一日一日作成している間に素晴らしい作品が出来上がると思います。
課題2
****************************
前回作成したポスターの3つの表題をMIXIにUPしてください。
****************************
実は作成した表題はCanvaを閉じるたびに自動で保存されます。ただ、ネット上に保存されていますので、そのファイルを写真化してダウンロードします。ダウンロードした写真をご自分のMIXIにUPするというのが今日の課題です。その操作の手順は解説2を参考にしてください。ご自分でできる方は解説を見る必要はありません。
解説2
● 事前にピクチャーにCanvaのフォルダーを作成しておいてください。
エクスプローラーからピクチャーを開いて新規作成で「Canva」というフォルダーを事前に作ります。これからいろいろな作品を作成して写真化して保存するためです。MIXIにUPするためにはJPGの写真にする必要があります。
● 前回Canvadeで作成した作品をPCにダウンロードします。
作品はネット上にありますので、ご自分のPCにJPGの写真として保存する必要があります。
・ キャンバーを開きます
・ 最近のデザインというところに前日作った表題があります。その三つある中から一つを選びます。
・ 右上のダウンロードボタンをクリックします。(写真赤丸)
チョット分かり難いのですが、ダウンロードは全てどのアプリでもこのマークを使います。
・ jpegを選択してダウンロードします。
・ エクスプローラーを開いてダウンロードフォルダを開きますとその中に写真化されて保存されています。
・ 同様に残りの二つのファイルもjpegを選んでそれぞれダウンロードします。
● 三つの作品をダウンロードフォルダーからピクチャーの「Canva」というフォルダーに移動します。
ダウンロードフォルダーに保存された三つの写真をピクチャーのキャンバというフォルダーに移動します。
ダウンロードフォルダーにためておくだけでは、後々見つけにくくなりますので、Canvaのレッスンで作った作品はすべて事前に作ったピクチャ−の「Canva」に移動して保存しておきましょう。。
● 作品をMIXIにUPしてください。
・ ご自分のミクシィを立ち上げて日記をクリックしてから右にある「日記を書く」をクリックして日記を作成します。
・ トピックのタイトルは「Canvaの課題1を作成しました」としてください。
・ 本文には何らかの文章を入力してください。
・ 本文の枠の下方にある「ファイルを選択」からピクチャーに保存されている写真それぞれ3枚挿入してください。
・ 「入力内容を確認する」を押してから「編集する」をクリックすることにより3枚の写真をUPすることができます。
・ 最後にトピックとして写真が3枚UPされているかの確認をします。
今回の課題はこれで終了です。次回は縦型の表題を作ります。なお、2月23日は春分で祭日となりますので、次回のレッスンは24日(木)となります。
|
|
|
|
|
|
|
|
Canvaの利用方法 更新情報
-
最新のイベント
-
まだ何もありません
-
-
最新のアンケート
-
まだ何もありません
-
Canvaの利用方法のメンバーはこんなコミュニティにも参加しています
人気コミュニティランキング
- 1位
- パニック障害とうつ病
- 8432人
- 2位
- 音楽が無いと生きていけない
- 195990人
- 3位
- マイミク募集はここで。
- 89517人