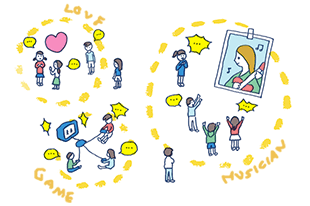いよいよ今日からCanvaのレッスンが始まります。PCは毎日練習しないとPCを活用する能力はなかなか伸びません。毎日少しの時間でもよいので少しずつでもこれから3月末まで勉強してゆきましょう。毎日このような課題が提出されます。
● 課題の表題を作成する
課題の作成方法は「解説1」のところで、どのようにして作るかの説明があります。その解説通りにポスターの表題を3件作成してください。
● 今日の課題1
**********************************
表題の作成その1、3種類の「パソコン」という表題を作成してください。
**********************************
PC教室の会員募集のA4サイズのポスターを作るにあたり、その表題を作りたいと思います。Canvaを利用してその表題を作成する方法は次のようにして簡単に作れます。
● 解説1
・ A4の用紙を開きます。(写真2)
CanvaのTopぺーじを開き、写真1の赤い大きな四角にある「A4文書」をクリックして編集画面にA4の用紙を表示さいます。
なお、「A4文書」を見つけることができない場合は写真3右側にある小さな赤い四角の中の矢印をクリックするとどこかにあるはずです。どうしても見つけることができない場合は、右上の「デザインを作成」というところをクリックするとメニューが表示されますので、その中から選択してください。それでも見つからなければ、その下にある「カスタムサイズ」のところでmmを選んでから縦297と横210と入力してA4サイズの用紙を作成してください。
・ 左のT(テキスト)をクリックします。(写真2)
写真2の赤丸のT(テキスト)をクリックしますと、各種フォントやいろいろなスタイルのテンプレートがひょうじされますのでどれかクリックで選びますと、用紙の中央にテキストが表示されます。
・ テキストを「パソコン」と変更します。
用紙に表示されましたテキストをダブルクリックしますとテキストを消して新たな「パソコン」という文字に変更できます。
・ テキストボックスの大きさや位置を移動します。
文字の周りに点線のテキストボックスが表示されますので、マウスポインターをテキストボックスのいずれかの隅に合わせてサイズを用紙の左右の幅一杯に広げてください。更に高さも適当な高さに調整したください。
なお、テキストボックスの辺にマウスポインターを合わせて上下左右のマウスポインターに変更されますと、テキストボックスの位置を用紙の上部に移動できます。このテキストボックスがポスターの表題となります。
・ 同様の表題を3件作成します。
一つが完成しましたらこの操作を最初から繰り返して同様の表題を3件作成してください。ただ、フォントの種類やスタイルをそれぞれかなならず変更してください。
・ 作品は自動保存されます。
3件作られた表題は、それぞれ自動で保存されます。
今日の課題は以上です。不明な点がありましたら、下のコメントで問い合わせてください。次回は縦書きの表題を作成します。
● 課題の表題を作成する
課題の作成方法は「解説1」のところで、どのようにして作るかの説明があります。その解説通りにポスターの表題を3件作成してください。
● 今日の課題1
**********************************
表題の作成その1、3種類の「パソコン」という表題を作成してください。
**********************************
PC教室の会員募集のA4サイズのポスターを作るにあたり、その表題を作りたいと思います。Canvaを利用してその表題を作成する方法は次のようにして簡単に作れます。
● 解説1
・ A4の用紙を開きます。(写真2)
CanvaのTopぺーじを開き、写真1の赤い大きな四角にある「A4文書」をクリックして編集画面にA4の用紙を表示さいます。
なお、「A4文書」を見つけることができない場合は写真3右側にある小さな赤い四角の中の矢印をクリックするとどこかにあるはずです。どうしても見つけることができない場合は、右上の「デザインを作成」というところをクリックするとメニューが表示されますので、その中から選択してください。それでも見つからなければ、その下にある「カスタムサイズ」のところでmmを選んでから縦297と横210と入力してA4サイズの用紙を作成してください。
・ 左のT(テキスト)をクリックします。(写真2)
写真2の赤丸のT(テキスト)をクリックしますと、各種フォントやいろいろなスタイルのテンプレートがひょうじされますのでどれかクリックで選びますと、用紙の中央にテキストが表示されます。
・ テキストを「パソコン」と変更します。
用紙に表示されましたテキストをダブルクリックしますとテキストを消して新たな「パソコン」という文字に変更できます。
・ テキストボックスの大きさや位置を移動します。
文字の周りに点線のテキストボックスが表示されますので、マウスポインターをテキストボックスのいずれかの隅に合わせてサイズを用紙の左右の幅一杯に広げてください。更に高さも適当な高さに調整したください。
なお、テキストボックスの辺にマウスポインターを合わせて上下左右のマウスポインターに変更されますと、テキストボックスの位置を用紙の上部に移動できます。このテキストボックスがポスターの表題となります。
・ 同様の表題を3件作成します。
一つが完成しましたらこの操作を最初から繰り返して同様の表題を3件作成してください。ただ、フォントの種類やスタイルをそれぞれかなならず変更してください。
・ 作品は自動保存されます。
3件作られた表題は、それぞれ自動で保存されます。
今日の課題は以上です。不明な点がありましたら、下のコメントで問い合わせてください。次回は縦書きの表題を作成します。
|
|
|
|
|
|
|
|
Canvaの利用方法 更新情報
-
最新のイベント
-
まだ何もありません
-
-
最新のアンケート
-
まだ何もありません
-
Canvaの利用方法のメンバーはこんなコミュニティにも参加しています
人気コミュニティランキング
- 1位
- 広島東洋カープ
- 55348人
- 2位
- お洒落な女の子が好き
- 89991人
- 3位
- 酒好き
- 170657人