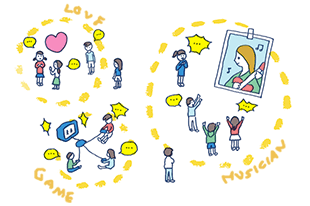|
|
|
|
コメント(11)
【ガイドライン】
?まずフリーソフトのダウンロード
使用するフリーソフトは
GIFアニメ作成にしようするgiam
http://www.vector.co.jp/soft/win95/art/se041233.html
動画をコマ保存してくれるフリーソフトArea61 ビデオブラウザ
http://www.vector.co.jp/soft/win95/art/se255514.html
そして画像を希望のサイズに一括で縮小してくれるフリーソフト
http://www.vector.co.jp/soft/win95/art/se153674.html
この3個があればとりあえず動画からGIFアニメが作れます。
■全てベクターからのダウンロードなので一つで説明しますね。
ここではArea61 ビデオブラウザをダウンロード方法を。
まず
?Area61 ビデオブラウザをダウンロードできるページに行きます
http://www.vector.co.jp/soft/win95/art/se255514.html
?行くことが出来ましたら次にダウンロードを選択して次の画面に進んでください。
赤くマルをしてある部分をクリック。
?次の画面に進みましたら、次にダウンロード方法の選択です。
今回は赤マルしたHTTPでダウンロードを選択しましょう。
?そうしたら次の画面に進んで上の方になにやらダウンロードを促すバーみたいなのが出てくるので、それを右クリックしてファイルのダウンロードを選択し保存ください。
これでArea61 ビデオブラウザのダウンロードは完了です。
?まずフリーソフトのダウンロード
使用するフリーソフトは
GIFアニメ作成にしようするgiam
http://www.vector.co.jp/soft/win95/art/se041233.html
動画をコマ保存してくれるフリーソフトArea61 ビデオブラウザ
http://www.vector.co.jp/soft/win95/art/se255514.html
そして画像を希望のサイズに一括で縮小してくれるフリーソフト
http://www.vector.co.jp/soft/win95/art/se153674.html
この3個があればとりあえず動画からGIFアニメが作れます。
■全てベクターからのダウンロードなので一つで説明しますね。
ここではArea61 ビデオブラウザをダウンロード方法を。
まず
?Area61 ビデオブラウザをダウンロードできるページに行きます
http://www.vector.co.jp/soft/win95/art/se255514.html
?行くことが出来ましたら次にダウンロードを選択して次の画面に進んでください。
赤くマルをしてある部分をクリック。
?次の画面に進みましたら、次にダウンロード方法の選択です。
今回は赤マルしたHTTPでダウンロードを選択しましょう。
?そうしたら次の画面に進んで上の方になにやらダウンロードを促すバーみたいなのが出てくるので、それを右クリックしてファイルのダウンロードを選択し保存ください。
これでArea61 ビデオブラウザのダウンロードは完了です。
【youtube等動画の保存方法】
俺の場合はVDownloaderを使ってます。
youtubeの他にgoogleの動画も簡単に保存できますよ。
詳しい説明をしているサイトがありますのでこちらを参考にして下さい。
※保存形式はaviが比較的軽くてmpagだとかなり容量食いますのでご注意を。
知恵の実.com - VDownloader -
http://chienomi.com/lec/vdownloader.html
stage6の動画を保存したい場合は、下のアドレスの「番号」部分を保存したい番号に置き換えて右クリックで保存したらいいですよ。
http://video.stage6.com/videos/番号.divx
■その他
Area61 ビデオダウンローダー
http://www.vector.co.jp/soft/win95/net/se411482.html
がありますよ。保存方法は同じでようなものですが、保存形式が色々選択できますよ。
使い方は同じようなものですよ。
?Area61 ビデオダウンローダーをダウンロードする
?解凍したらセットアップが始まりますので「はい」と答えていけばいいでしょう。
?アイコンが作成できましたら早速起動してみましょう。
?保存方法はアドレスを貼ってあげるだけです。
?貼り終わったら出力形式(保存形式)を選択しましょう。
VDownloadeと違って色々選べて便利かもしれませんね。
選択が終わりましたら赤のボタンを押してダウンロードを開始しましょう。
?ダウンロードが始まったら%が上がっていきますので100%までじっと待ちましょう。
?ダウンロードが100%になったら中のほうで変換が始まりますのでそのまま少しお待ちください。
そして完了の表示が出たらダウンロード完了です。
※アドレス
http://video.stage6.com/videos/番号.divx
俺の場合はVDownloaderを使ってます。
youtubeの他にgoogleの動画も簡単に保存できますよ。
詳しい説明をしているサイトがありますのでこちらを参考にして下さい。
※保存形式はaviが比較的軽くてmpagだとかなり容量食いますのでご注意を。
知恵の実.com - VDownloader -
http://chienomi.com/lec/vdownloader.html
stage6の動画を保存したい場合は、下のアドレスの「番号」部分を保存したい番号に置き換えて右クリックで保存したらいいですよ。
http://video.stage6.com/videos/番号.divx
■その他
Area61 ビデオダウンローダー
http://www.vector.co.jp/soft/win95/net/se411482.html
がありますよ。保存方法は同じでようなものですが、保存形式が色々選択できますよ。
使い方は同じようなものですよ。
?Area61 ビデオダウンローダーをダウンロードする
?解凍したらセットアップが始まりますので「はい」と答えていけばいいでしょう。
?アイコンが作成できましたら早速起動してみましょう。
?保存方法はアドレスを貼ってあげるだけです。
?貼り終わったら出力形式(保存形式)を選択しましょう。
VDownloadeと違って色々選べて便利かもしれませんね。
選択が終わりましたら赤のボタンを押してダウンロードを開始しましょう。
?ダウンロードが始まったら%が上がっていきますので100%までじっと待ちましょう。
?ダウンロードが100%になったら中のほうで変換が始まりますのでそのまま少しお待ちください。
そして完了の表示が出たらダウンロード完了です。
※アドレス
http://video.stage6.com/videos/番号.divx
【動画からGIFアニメを作ります】
?GIFアニメにしたい動画を決めましょう。
今回は
Ayumi Hamasaki-Fly High
http://www.youtube.com/watch?v=C8Ip9rJJzsg
をGIFアニメにしてみましょうー。
追加
Area61 ビデオダウンローダー
http://www.vector.co.jp/soft/win95/net/se411482.html
?ダウンロードが100%になっても勝手に終わらせてはいけませんよ。
上記に表示になったらなにやら中で変換してるみたいなので!
?上記の「process finished」になって初めてダウンロードが完了です。
?動画が保存できました。
次にこの動画を元に動画から静止画を作りましょう。
それではArea61 ビデオブラウザを起動してください。
?GIFアニメにしたい動画を決めましょう。
今回は
Ayumi Hamasaki-Fly High
http://www.youtube.com/watch?v=C8Ip9rJJzsg
をGIFアニメにしてみましょうー。
追加
Area61 ビデオダウンローダー
http://www.vector.co.jp/soft/win95/net/se411482.html
?ダウンロードが100%になっても勝手に終わらせてはいけませんよ。
上記に表示になったらなにやら中で変換してるみたいなので!
?上記の「process finished」になって初めてダウンロードが完了です。
?動画が保存できました。
次にこの動画を元に動画から静止画を作りましょう。
それではArea61 ビデオブラウザを起動してください。
- mixiユーザー
- ログインしてコメントしよう!
|
|
|
|
【mission】 更新情報
-
最新のトピック
-
最新のイベント
-
まだ何もありません
-
-
最新のアンケート
-
まだ何もありません
-
【mission】のメンバーはこんなコミュニティにも参加しています
人気コミュニティランキング
- 1位
- マイミク募集はここで。
- 89579人
- 2位
- 写真を撮るのが好き
- 208275人
- 3位
- お洒落な女の子が好き
- 90043人